LIBPF® Manuel d’installation sous Windows
Ce document est le manuel d’installation des modèles LIBPF® (LIBrary for Process Flowsheeting) version 1.1 sur les ordinateurs de bureau et portables exécutant le système d’exploitation Microsoft Windows. Il est également disponible en anglais, italien et allemand.
Il s’adresse aux utilisateurs de modèles : utilisateurs qui souhaitent installer l’application bureautique LIBPF® pour interagir avec des modèles développés par d’autres.
Pour plus d’informations, voir :
-
La Guide d’activation de LIBPF® pour la raison d’être et le fonctionnement du système d’activation.
-
LIBPF® Manuel de l’utilisateur pour l’utilisation des modèles développés avec LIBPF® et l’interface utilisateur LIBPF®.
Configuration requise
Les modèles créés avec LIBPF® ont été développés et testés dans les environnements système suivants :
| Composant | Type et version |
|---|---|
| Système d’exploitation | Microsoft Windows 10 ou version ultérieure |
| Architecture | x86 (32 bits) ou x64 (64 bits) |
| Navigateurs | Edge 88 ou version ultérieure |
| Google Chrome 89 ou version ultérieure | |
| Mozilla Firefox 78 ou version ultérieure | |
| Feuille de calcul | LibreOffice Calc 6.1 ou version ultérieure |
| Microsoft Excel 2016 ou version ultérieure |
REMARQUE : Opera, Google Chrome et Chromium ne sont pas pris en charge en raison de cette bogue.
Pour les systèmes Windows 64 bits sur lesquels Microsoft Office n’est pas présent, il est nécessaire de préinstaller le package supplémentaire « Microsoft Access Database Engine 2016 Redistributable » téléchargeable ici :
https://www.microsoft.com/en-us/download/details.aspx?id=54920
Sinon, l’installateur donnera l’erreur “Erreur de configuration de la source de données ODBC : persistance, erreur ODBC 6 : composant introuvable dans le registre système … vérifiez que la persistance du fichier existe et que vous pouvez y accéder”.
Procédures automatiques
Installation
L’installation des modèles créés avec LIBPF® s’effectue automatiquement grâce à l’installateur fourni :
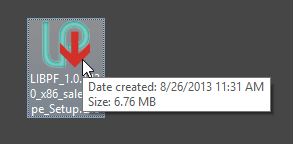
REMARQUE : Bien que le programme d’installation puisse être démarré par n’importe quel utilisateur, celui-ci doit disposer de droits d’administrateur sur l’ordinateur pour terminer l’installation.
REMARQUE : Utilisez le programme d’installation correct en fonction de l’architecture utilisée : pour les systèmes d’exploitation 32 bits et pour les systèmes d’exploitation 64 bits sur lesquels Microsoft Office 32 bits est présent, utilisez le programme d’installation « 32 bits », pour 64 bits utilisez le « “Installateur 64 bits”.
Lorsque le programme d’installation démarre, il présente une fenêtre de bienvenue ; tous les messages sont traduits de manière appropriée car le programme détecte automatiquement la langue utilisée :
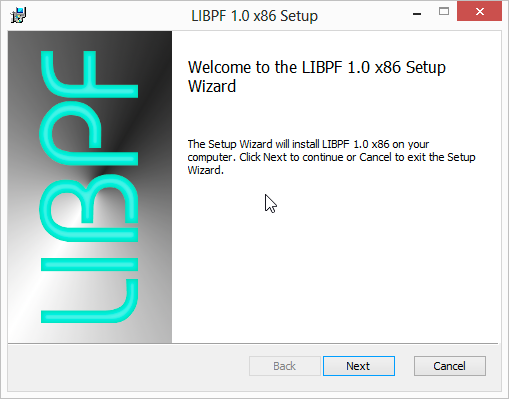
En cliquant sur « Suivant » l’installateur vous demande d’accepter les conditions de licence pour le noyau (le cas échéant), puis pour la bibliothèque LIBPF® et enfin pour l’interface utilisateur UIPF (à chaque lecture de la licence, acceptez si vous souhaitez continuer l’installation, et procédez en cliquant sur « Suivant ») :
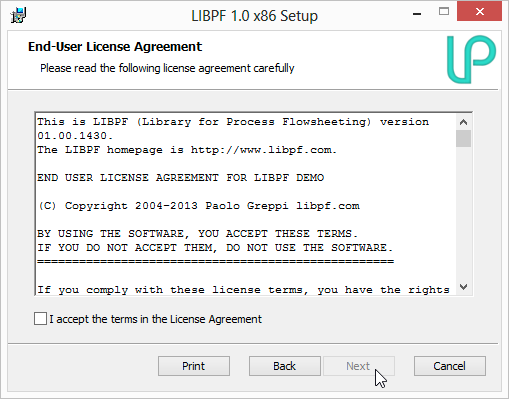
Ensuite vous pouvez choisir le dossier d’installation (normalement il suffit de confirmer le dossier proposé et de continuer en cliquant sur “Suivant”) :
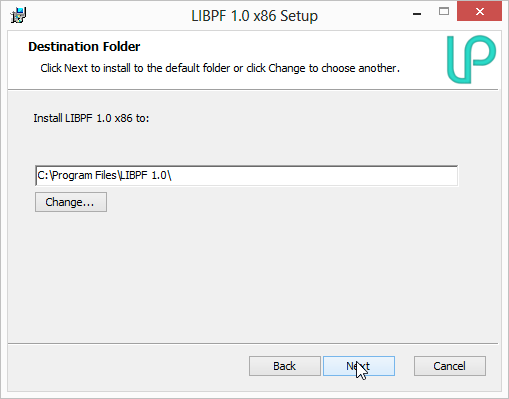
et les composants à installer (normalement il suffit de cliquer sur « Suivant ») :
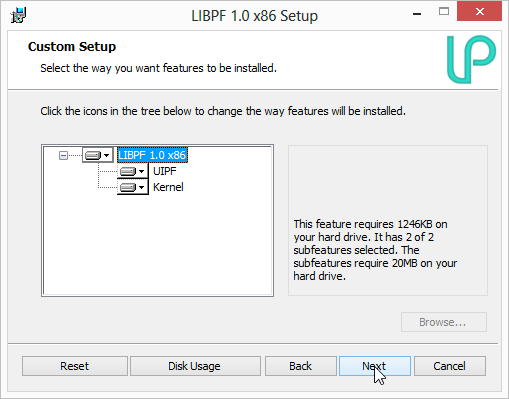
À ce stade, l’installateur a collecté toutes les données nécessaires et nous pouvons commencer l’installation proprement dite en cliquant sur « Installer » :
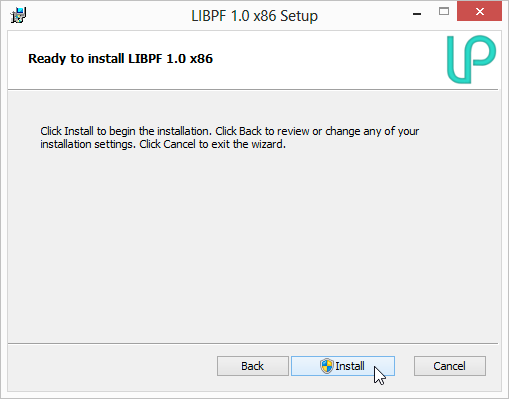
Ce n’est qu’à partir de maintenant que les droits d’administrateur sur l’ordinateur sont réellement requis, et l’UAC (User Account Control) demandera une confirmation pour élever les privilèges du compte - cliquez sur « Oui » :
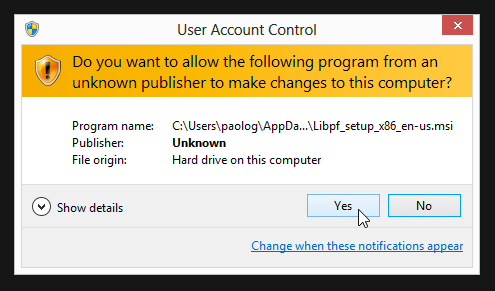
Une fois l’installation terminée, un dernier écran de confirmation apparaît :
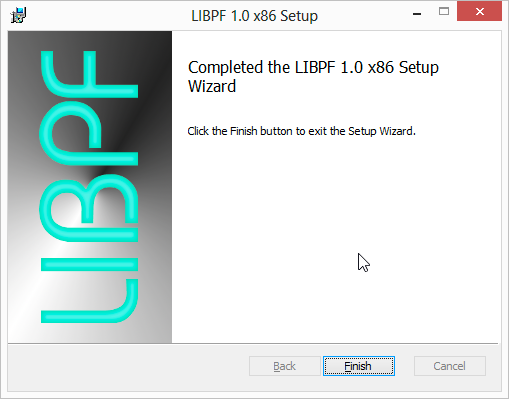
REMARQUE : S’il n’est pas déjà présent sur votre système, le programme d’installation LIBPF® installera le package redistribuable Microsoft Visual C++ 2019 pour vous ; si vous le souhaitez, vous pouvez installer ce composant à partir d’ici avant de démarrer l’ installateur LIBPF® .
Désinstallation
Si le modèle LIBPF® a été installé par le programme d’installation, vous pouvez le supprimer automatiquement avec le programme de désinstallation.
REMARQUE : L’exécution du programme de désinstallation nécessite que l’utilisateur dispose des droits d’administrateur sur le poste de travail.
Sous Microsoft Windows 8/8.1/10, le composant « Programmes et fonctionnalités » du Panneau de configuration peut être lancé depuis l’écran de démarrage en tapant désinstaller :
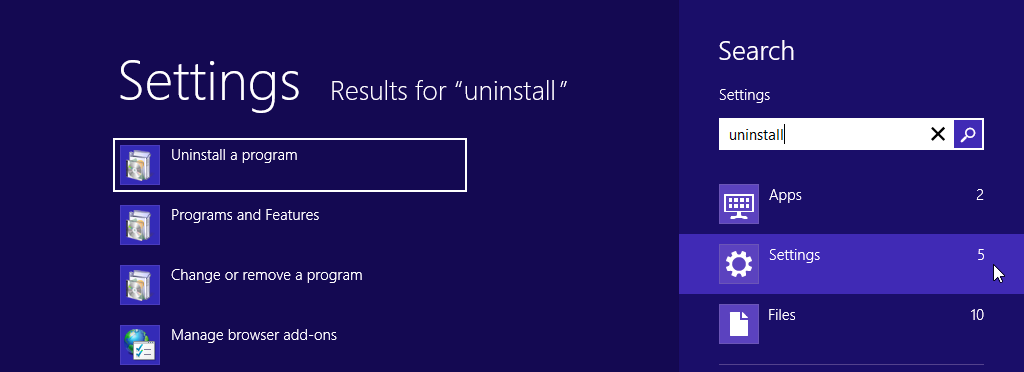
puis en choisissant « Désinstaller un programme » :
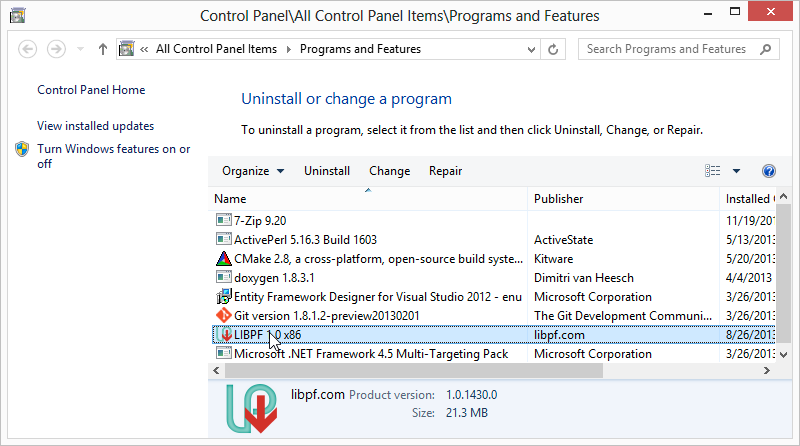
Ce composant du panneau de configuration se trouve dans Démarrer → Panneau de configuration, Ajout/Suppression de programmes ; de plus, le programme de désinstallation peut également être lancé depuis Démarrer → Programmes → LIBPF 1.1, en cliquant sur le lien « Désinstaller ».
Au démarrage, le programme de désinstallation présente un formulaire vous demandant de confirmer la suppression :
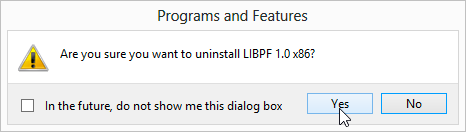
La vérification UAC (User Account Control) demandera une confirmation pour élever les privilèges du compte - cliquez sur « Oui » :
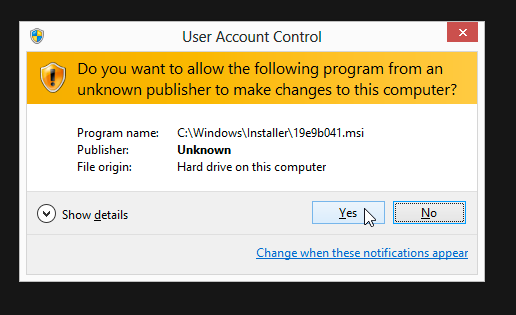
Une fois la suppression terminée, l’ entrée LIBPF® 1.1 disparaît de la liste des programmes installés.
REMARQUE : Après la suppression, trois éléments restent sur votre ordinateur :
-
Le package redistribuable Microsoft Visual C++ 2019 ; réfléchissez bien si vous souhaitez réellement supprimer ce composant, car d’autres applications peuvent en dépendre et différentes versions peuvent être installées ;
-
Clés de registre liées à l’activation, afin que l’activation ne doive pas être répétée, un autre modèle LIBPF® est installé ;
-
Tous les raccourcis vers l’interface utilisateur LIBPF® que vous créez sur la barre des tâches du bureau ou sur le bureau.
Postes
Les emplacements pertinents pour les modèles LIBPF® sont enregistrés par l’installateur dans le registre. Pour les visualiser, vous devez ouvrir l’Éditeur du Registre : cliquez sur démarrer et tapez « regedit ». Il est recommandé de faire une sauvegarde du registre avant d’apporter des modifications.
Les postes sont :
-
Clé de registre de la machine locale LIBPF®
HKEY_LOCAL_MACHINE\Software\libpf.com\LIBPF 1.0, c’est-à-direHKEY_LOCAL_MACHINE\SOFTWARE\Wow6432Node\libpf.com\LIBPF 1.0si la version 32 bits de LIBPF® est installée sur un système d’exploitation 64 bits -
Clé de registre de l’utilisateur actuel LIBPF :
HKEY_CURRENT_USER\Software\libpf.com\LIBPF 1.0 -
Dossier d’installation de LIBPF® (home) :
C:\Programmes\LIBPF 1.0c’est à direC:\Programmes (x86)\LIBPF 1.0si la version 32 bits de LIBPF® est installée sur un système d’exploitation 64 bits -
Dossier des noyaux LIBPF® (kernel_path) :
C:\Programmes\LIBPF 1.0\kernelc’est à direC:\Programmes (x86)\LIBPF 1.0\kernelsi la version 32 bits de LIBPF® est installée sur un système d’exploitation 64 bits -
Classeur LIBPF® (home_path), situé dans le profil de tous les utilisateurs :
C:\ProgramData\LIBPF 1.0
Activation
Lors du lancement du calcul, les modèles sous licence LIBPF® vérifient si l’activation a déjà eu lieu sur ce poste de travail spécifique.
Pour plus de détails , consultez le Guide d’activation LIBPF®.