LIBPF® Guide d’activation
Le présent document explique la raison d’être et le fonctionnement du système d’activation de LIBPF® 1.1. Il est également disponible en anglais, italien et allemand.
Pour plus d’informations, voir :
-
Le manuel d’installation de LIBPF® pour Linux (anglais), pour Windows et pour macOS (anglais) pour connaître les procédures d’installation de l’application bureautique LIBPF®
-
Le Manuel de l’utilisateur de LIBPF® pour l’utilisation de modèles développés avec LIBPF® via l’application bureautique LIBPF®.
Introduction
Au démarrage, chaque application (noyau de calcul), service ou API basé sur LIBPF® vérifie s’il a déjà été activé sur cette même machine / machine virtuelle / conteneur. Si ce n’est pas le cas, vous devez procéder à l’activation, comme l’explique le message d’erreur qui apparaît dans le panneau inférieur de l’interface utilisateur :
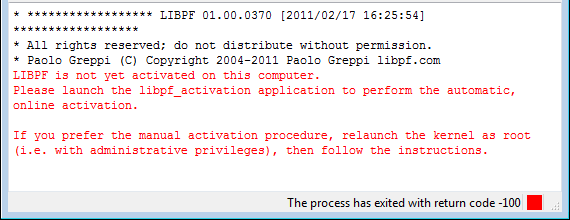
ou dans l’invite de commande lors de l’exécution à partir de la ligne de commande :
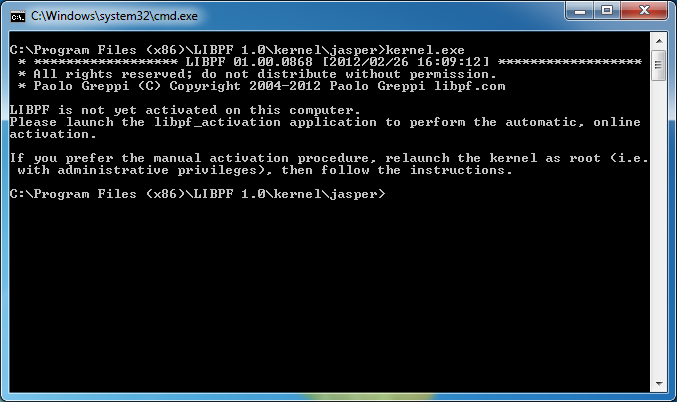
L’activation s’effectue en accédant (manuellement ou automatiquement) à un serveur d’activation, auquel est transmise une chaîne alphanumérique qui identifie de manière unique et sécurisée l’ordinateur sur lequel LIBPF® doit être activé.
Le serveur Web d’activation génère la clé d’activation et renvoie des instructions pour rendre l’activation permanente, qui sont différentes selon le système d’exploitation de l’ordinateur client. L’activation ne doit être effectuée qu’une seule fois pour chaque ordinateur sur lequel vous avez l’intention d’utiliser des exécutables LIBPF® avec un certain identificateur de site.
Pour plus d’informations, voir Annexe – Foire aux questions et réponses sur l’activation de LIBPF®.
Activation automatique via l’application de bureau LIBPF®
Ce qu’il vous faut
-
l’application bureautique LIBPF® à activer
-
Droits d’administration sur l’ordinateur client sur lequel vous souhaitez activer LIBPF®
-
L’ordinateur client sur lequel vous souhaitez activer LIBPF® doit disposer d’une connexion Internet. Si ce n’est pas le cas, reportez-vous à la procédure d’activation manuelle.
Windows
Le processus d’activation automatique est lancé à partir de l’interface utilisateur via le menu Configuration → Activation :
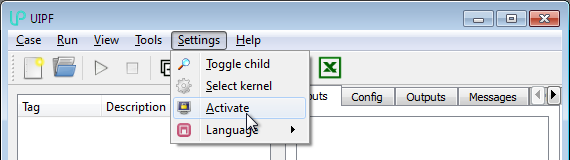
Il est nécessaire de donner deux consentements, l’un pour exécuter en tant qu’utilisateur administratif l’application (kernel.exe) :
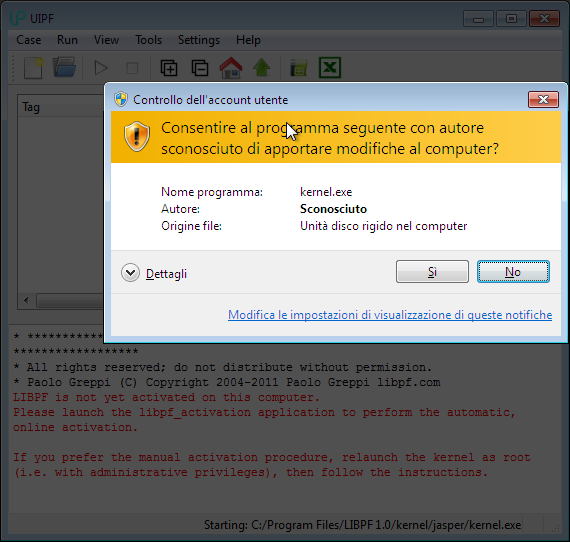
Et un pour exécuter en tant qu’utilisateur administratif l’exécutable d’activation automatique (libpf_activation.exe) :
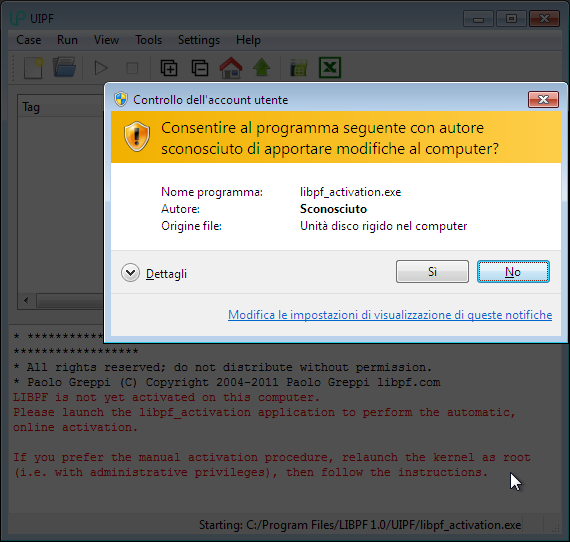
Après quelques secondes, la réussite de l’opération d’activation automatique est confirmée par le message qui apparaît dans la barre d’état en bas :

LIBPF® est maintenant activé sur cet ordinateur, donc à chaque exécution suivante il ne demandera plus de répéter la procédure d’activation : vous pouvez commencer à utiliser l’application LIBPF® !
Linux
Le processus d’activation automatique est lancé à partir de l’interface utilisateur via le menu Configuration → Activation :
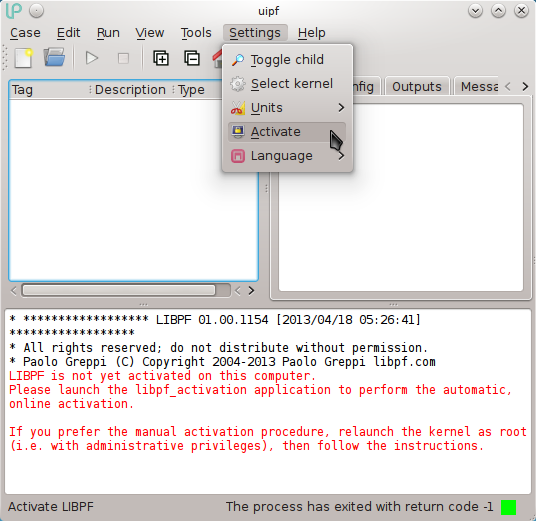
Vous devez être autorisé à exécuter la commande sudo sur l’ordinateur ; Vos informations d’identification seront vérifiées à ce stade :
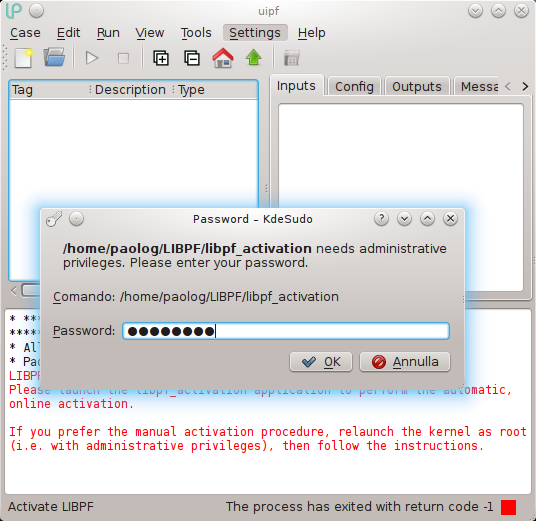
Après quelques secondes, la réussite de l’opération d’activation automatique est confirmée par le message qui apparaît dans la barre d’état en bas :

LIBPF® est maintenant activé sur cet ordinateur, donc à chaque exécution suivante il ne demandera plus de répéter la procédure d’activation : vous pouvez commencer à utiliser l’application LIBPF® !
macOS
Le processus d’activation automatique est lancé à partir de l’interface utilisateur via le menu Configuration → Activation :
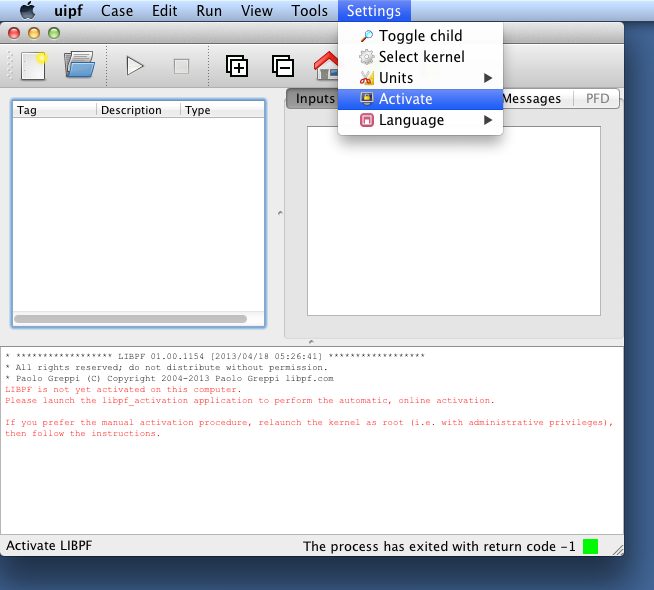
Vous devez être autorisé à exécuter la commande sudo sur l’ordinateur ; Vos informations d’identification seront vérifiées à ce stade :
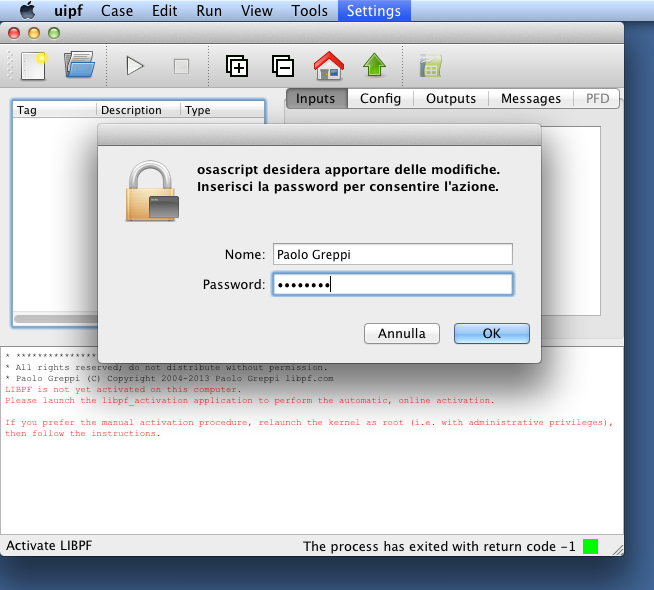
Après quelques secondes, la réussite de l’opération d’activation automatique est confirmée par le message qui apparaît dans la barre d’état en bas :

LIBPF® est maintenant activé sur cet ordinateur, donc à chaque exécution suivante il ne demandera plus de répéter la procédure d’activation : vous pouvez commencer à utiliser l’application LIBPF® !
Activation automatique à partir de la ligne de commande
Ce qu’il vous faut
-
L’application LIBPF® à activer (c’est-à-dire le noyau
kernel.exe) -
L’utilitaire d’activation (
libpf_activation.exe) -
Droits d’administration sur l’ordinateur client sur lequel vous souhaitez activer LIBPF®
-
L’ordinateur client sur lequel vous souhaitez activer LIBPF® doit disposer d’une connexion Internet. Si ce n’est pas le cas, reportez-vous à la procédure d’activation manuelle.
Procédure
-
Vérifiez dans un terminal utilisateur que le noyau n’est pas encore activé :
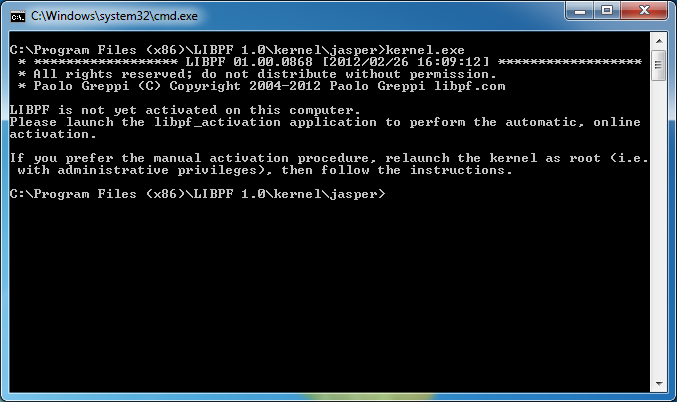
-
Lancez l’utilitaire d’activation (
libpf_activation.exe) à partir d’un terminal disposant de privilèges d’administrateur (c’est-à-dire Démarrer - « cmd » - Ctrl+Maj+Entrée sous Windows,sudo susous Linux ou macOS) :
-
Vérifiez dans le terminal utilisateur que le noyau est maintenant activé :
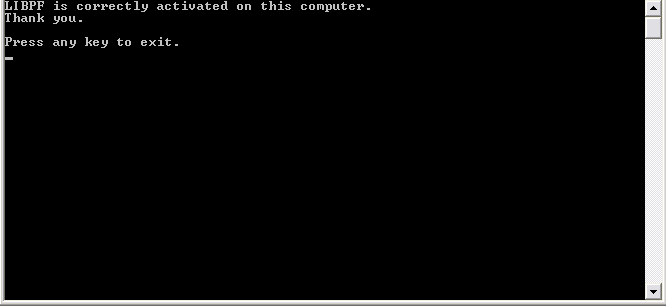
Activation manuelle
Il existe des situations où l’ordinateur sur lequel vous souhaitez activer LIBPF® ne dispose pas d’une connexion Internet, pour des raisons de sécurité ou pour des raisons de politique d’entreprise. Il existe également des situations où l’activation automatique n’est pas souhaitable, où il est prévu de restaurer une activation précédente en l’absence d’une connexion Internet, en aval des opérations de restauration du système et/ou du registre.
Dans ces situations, vous pouvez également activer LIBPF® manuellement.
Ce qu’il vous faut
-
L’application LIBPF® à activer (c’est-à-dire le noyau)
-
Droits d’administration sur l’ordinateur client sur lequel vous souhaitez activer LIBPF®
-
Un ordinateur client disposant d’une connexion Internet, qui peut éventuellement être différente de celui sur lequel vous souhaitez activer LIBPF®
-
S’il s’agit de deux ordinateurs différentes, il doit être possible de transférer (USB, intranet, e-mail, ftp…) des fichiers texte entre l’ordinateur sur lequel vous souhaitez activer LIBPF® et l’ordinateur client connecté à Internet et vice versa.
-
Si vous revenez à une activation précédente, vous devez disposer d’une copie du fichier contenant les clés de registre.
Note 1 : Dans le cas où l’ordinateur à activer est différent de celui avec une connexion Internet, les instructions suivantes indiquent en police en gras les étapes à effectuer sur le second et dans [crochets] les opérations spécifiques à cette situation.
Note 2 : Le contrôle de compte d’utilisateur (UAC) nécessite que vous démarriez au moins une fois le programme LIBPF® qui doit être activé avec des droits d’administrateur (« Exécuter en tant qu’administrateur »). La procédure n’est requise qu’une seule fois, pour la génération de l’ID unique de la machine.
Procédure
-
Démarrez le programme LIBPF® à activer (par exemple
kernel.exe) avec les droits administratifs :-
Faites un clic droit sur l’exécutable, sélectionnez « Exécuter en tant qu’administrateur » ; ou
-
lancer l’exécutable à partir d’une invite avec des droits d’administration (c’est-à-dire Démarrer - « cmd » - Ctrl+Maj+Entrée)
-
-
Copiez le lien vers le serveur Web d’activation indiqué (cliquez avec le bouton droit de la souris sur la barre de titre de la fenêtre, Modifier → Marquer, Entrée) comme indiqué dans la figure :
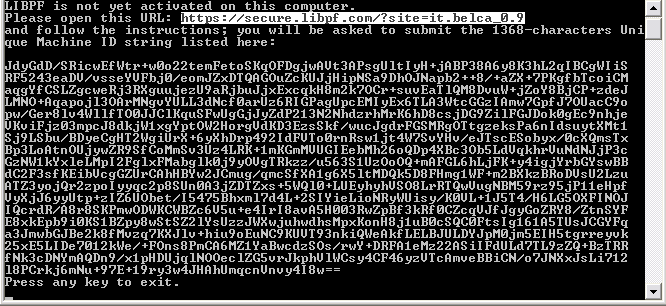
Le lien doit ressembler à quelque chose comme :
https://activation.libpf.com/1/windows.php?site=it.siteid_1.1mais au lieu deit.siteid_1.1il y aura le réel identifiant du site [puis transférer le lien à l’ordinateur avec une connexion Internet au moyen d’un fichier texte] -
Copiez les 1368 caractères (clic droit sur la barre de titre de la fenêtre, Modifier → Marquer, Entrée) comme indiqué dans la figure :
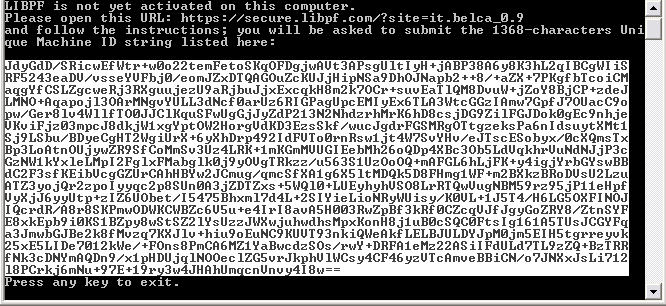
[transférez ensuite la chaîne de caractères vers l’ordinateur disposant d’une connexion Internet au moyen d’un fichier texte]
-
Ouvrez le lien dans votre navigateur préféré :
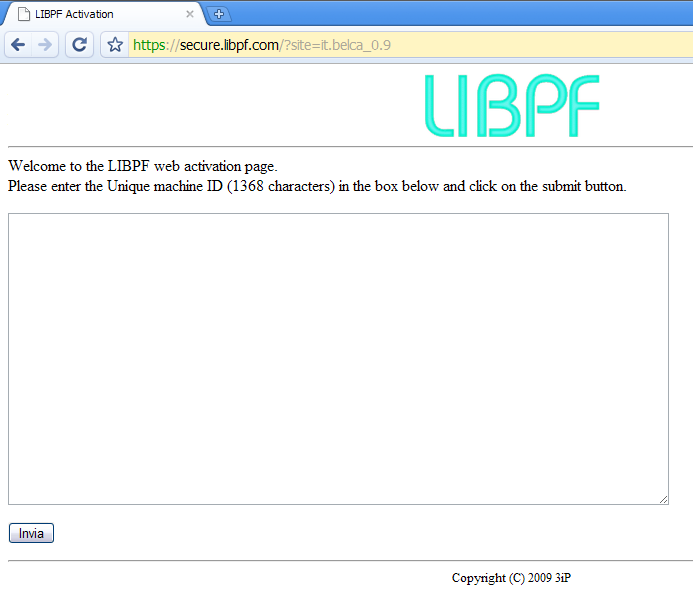
-
Collez les 1368 caractères dans la zone de texte ; La zone de texte vérifie la longueur du texte saisi et si le nombre de caractères n’est pas égal à 1368, un message s’affiche :
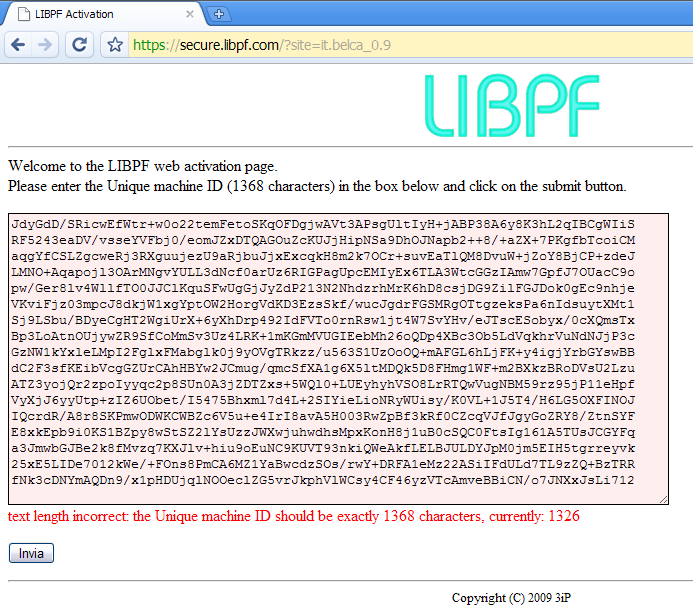
-
Une fois la chaîne validée, appuyez sur le bouton « Envoyer » :
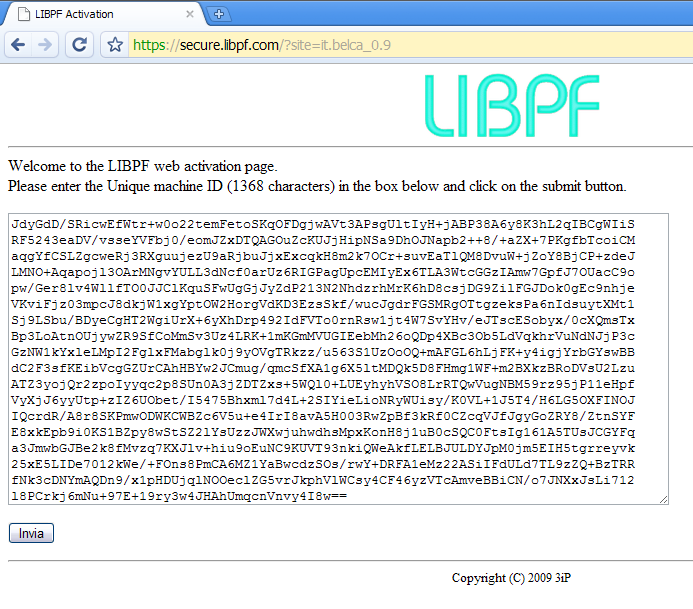
À partir de ce moment, les instructions diffèrent en fonction du système d’exploitation de l’ordinateur sur lequel vous souhaitez activer LIPPF® : Windows, Linux ou Apple macOS.
Windows
-
Lorsque le résultat s’affiche, copiez le texte entre les deux lignes de séparation horizontales qui commence par
Windows Registry Editoret se termine par le guillemet double fermant :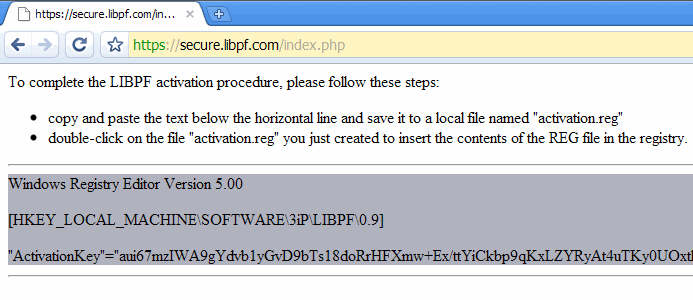
-
Enregistrez dans un fichier
activation.reg, par exemple sur votre bureau :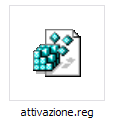
[Transférez ensuite le fichier
activation.regsur l’ordinateur à activer]Remarque : Sur les versions 64 bits de Windows 10, vous devez modifier l’adresse de la clé au début du fichier
activation.regpour remplacer :HKEY_LOCAL_MACHINE\SOFTWARE\libpf.com\LIBPF 1.0par :HKEY_LOCAL_MACHINE\SOFTWARE\Wow6432Node\libpf.com\LIBPF 1.0. -
Pour charger la clé nécessaire dans le registre, vous pouvez double-cliquer directement sur le fichier
activation.reg(à ce stade, il peut vous être demandé de confirmer l’opération d’élévation requise par le contrôle de compte d’utilisateur) ou via l’éditeur de registre (Démarrer → « regedit » → Entrée et acceptation de l’UAC) ; dans ce second cas, la commande à donner est File → Import, sélectionnez le fichieractivation.reg: le message doit être :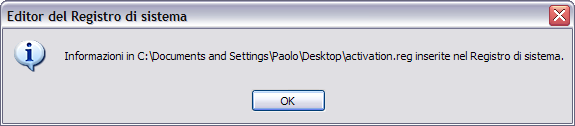
LIBPF® est maintenant activé sur cet ordinateur, donc à chaque exécution suivante il ne demandera plus de répéter la procédure d’activation, mais affichera un message comme celui-ci :
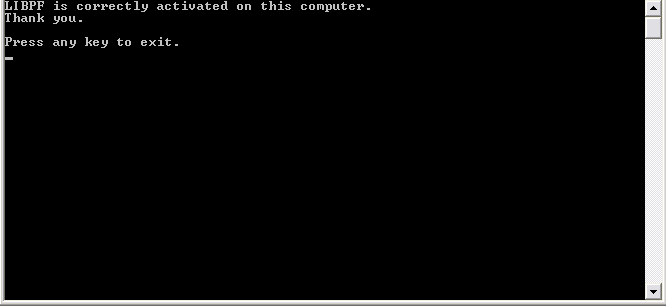
Vous pouvez commencer à utiliser l’application LIBPF® !
À ce stade, il est recommandé de faire une copie de sauvegarde des clés de registre créées pour l’activation dans un fichier .reg. Pour ce faire, procédez comme suit :
-
Ouvrir l’Éditeur du Registre
-
Accédez à l’emplacement suivant :
HKEY_LOCAL_MACHINE\SOFTWARE\libpf.comou :HKEY_LOCAL_MACHINE\SOFTWARE\Wow6432Node\libpf.comsi la version 32 bits est installée sur un système d’exploitation 64 bits -
Cliquez avec le bouton droit de la souris
-
Cliquez sur « Exporter », entrez un chemin et un nom de fichier et enregistrez.
Linux
-
Lorsque le résultat s’affiche, copiez le texte entre les deux lignes de séparation horizontales qui commence par
ActivationKey=: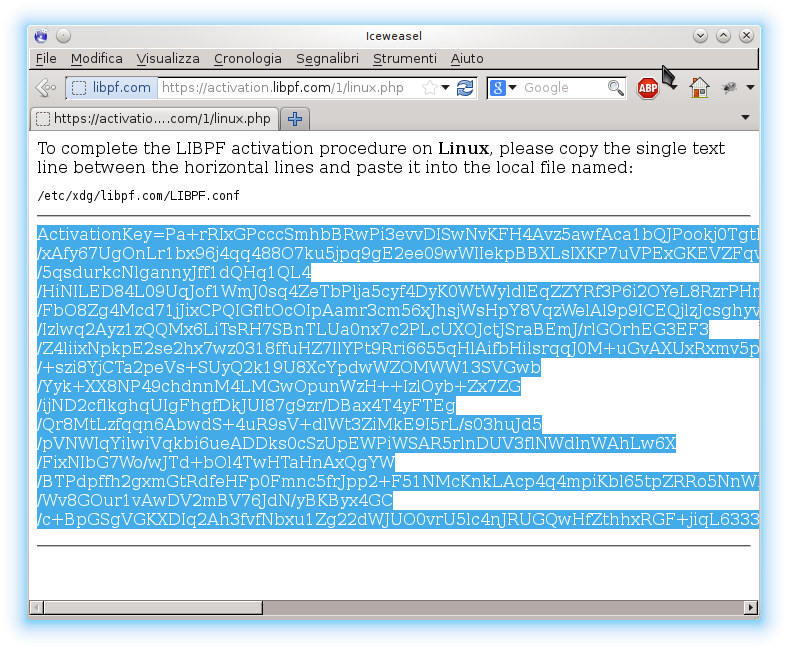
-
Enregistrez-le dans un fichier
activation.txt, par exemple sur votre bureau [et transférez ensuite le fichieractivation.txtsur l’ordinateur Linux à activer] -
Sur l’ordinateur Linux à activer, ouvrez le fichier
/etc/xdg/libpf.com/LIBPF.confavec votre éditeur de texte préféré et avec les privilèges root, far exemple sur KDE aveckate:kdesudo kate /etc/xdg/libpf.com/LIBPF.confou le classique
vi:sudo vi /etc/xdg/libpf.com/LIBPF.conf -
Supprimez toute ligne existante commençant par
ActivationKey=et ajoutez celle précédemment enregistrée dans le fichieractivation.txt.
LIBPF® est maintenant activé sur cet ordinateur, donc à chaque exécution suivante il ne demandera plus de répéter la procédure d’activation : vous pouvez commencer à utiliser l’application LIBPF® !
À ce stade, il est recommandé de faire une copie de sauvegarde du fichier /etc/xdg/libpf.com/LIBPF.conf avec l’activation que vous venez de faire. Pour ce faire, procédez comme suit :
cp /etc/xdg/libpf.com/LIBPF.conf ~/LIBPF.conf_backup
macOS
-
Lorsque le résultat s’affiche, copiez le texte entre les deux lignes de séparation horizontales qui commence par
<key>1·0.ActivationKey</key>et se termine par</string>: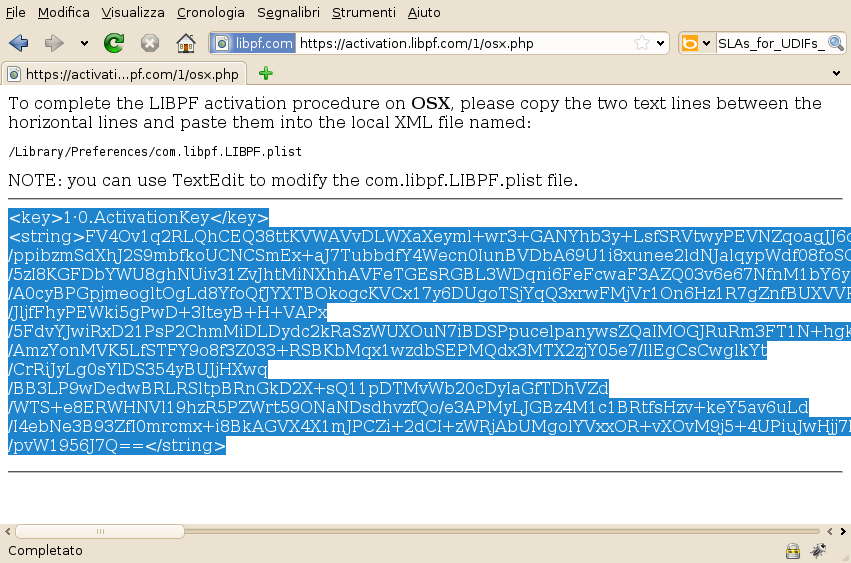
-
Enregistrez-le dans un fichier
activation.txt, par exemple sur votre bureau [et transférez ensuite le fichieractivation.txtsur l’ordinateur macOS à activer] -
Sur l’ordinateur macOS à activer, ouvrez l’application éditeur de texte TextEdit :
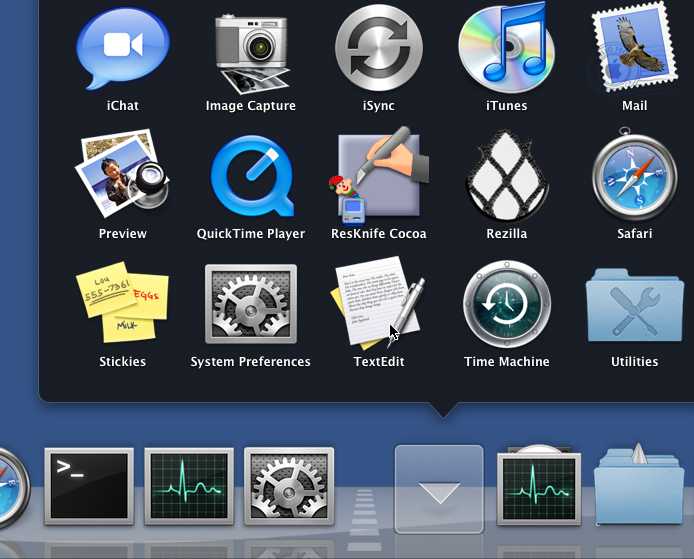
-
Localisez sur le disque système le fichier
/Library/Preferences/com.libpf.LIBPF.plistet ouvrez-le avec TextEdit :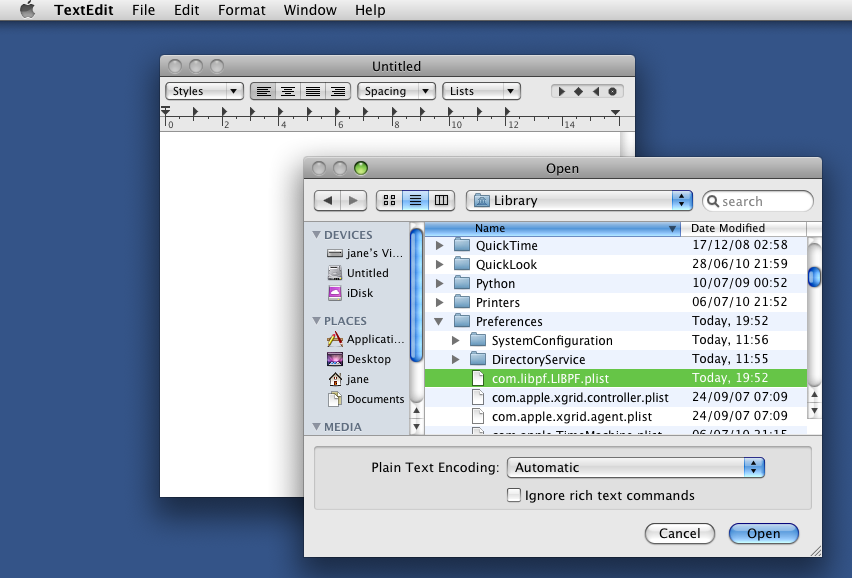
-
Collez les deux lignes enregistrées dans le fichier
activation.txtaprès la balise<dict>: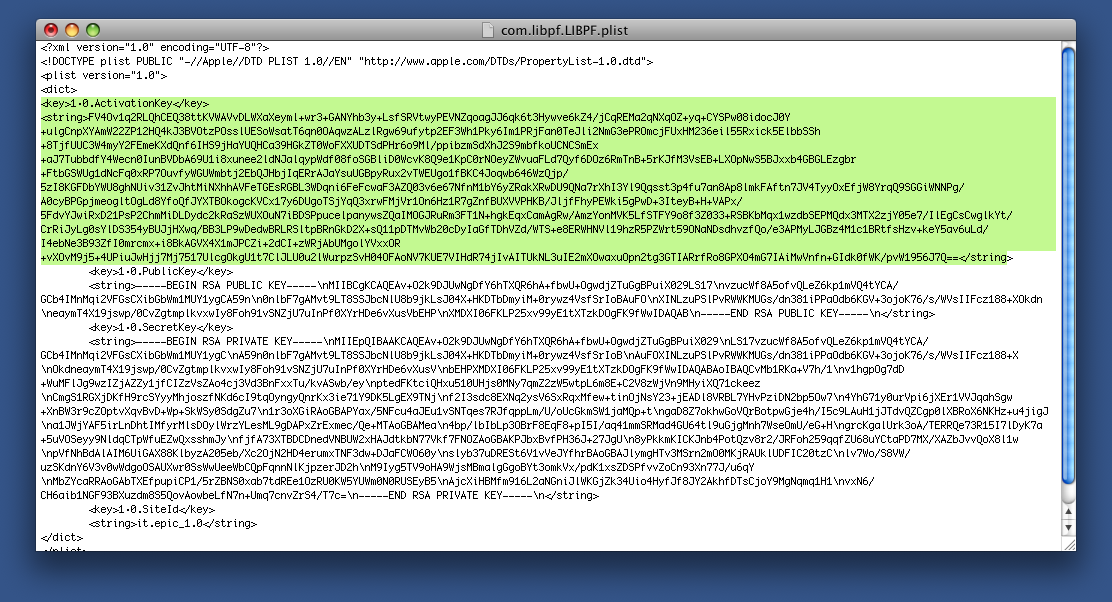
-
Enregistrez le fichier
/Library/Preferences/com.libpf.LIBPF.plistet fermez TextEdit
LIBPF® est maintenant activé sur cet ordinateur, donc à chaque exécution suivante il ne demandera plus de répéter la procédure d’activation : vous pouvez commencer à utiliser l’application LIBPF® !
Annexe – Foire aux questions et réponses sur l’activation de LIBPF®
Que fait exactement la procédure d’activation de LIBPF®?
Il enregistre sur l’un de nos serveurs chaque première utilisation sur un ordinateur spécifique d’un exécutable produit avec LIBPF®.
Quel est le but de la procédure d’activation de LIBPF®?
Le but est de compter le nombre d’ordinateurs ou les exécutables produit avec LIBPF® avec un identificateur de site donné sont utilisé au moins une fois.
Pour activer un ordinateur, celui-ci doit-il disposer d’un accès direct à l’internet ?
Oui, si vous utilisez l’activation automatique.
Non, si vous utilisez la procédure manuelle: dans ce cas, l’activation ne nécessite pas que l’ordinateur dispose d’une connexion Internet. Mais vous avez besoin d’au moins un ordinateur supplémentaire avec accès à Internet et il doit être possible d’échanger des fichiers texte entre les deux.
Quel type d’informations le programme capture-t-il lors de l’activation ?
L’identification unique de la machine est calculée sur la base des informations suivantes :
-
Nom de l’ordinateur, répertoire système
-
Les adresses MAC de toutes les cartes réseau
-
Taille totale de la mémoire physique (RAM)
-
Caractéristiques et type de processeur.
Quelles informations sont enregistrées sur le serveur web d’activation ?
La date et l’heure, l’identifiant du site et l’adresse IP du client accédant.
Qu’est-ce que l’identifiant du site ?
L’identifiant de site est un code alphanumérique qui est attribué à chaque client ou à chacune des succursales du client lorsqu’un contrat de licence LIBPF® est activé.
Transmet-elle des informations sur nos systèmes à vous ou à des tiers ? S’agit-il d’un logiciel malveillant ?
Non, le processus d’activation répond aux exigences suivantes :
-
Il ne fournit aucune information confidentielle à libpf.com ou à tout autre tiers (l’identifiant unique de la machine est crypté avec un algorithme de clé publique avant d’être transmis, et la clé nécessaire pour le décrypter n’est pas transmise)
-
Si l’utilisateur ne lance pas le processus d’activation automatique, aucune information n’est envoyée sur le réseau
-
Pendant le processus d’activation manuelle ou automatique du produit, toutes les communications réseau sont protégées par un cryptage SSL
-
Après la désinstallation, le produit ne laisse aucun processus en cours d’exécution, démon, service lié à l’activation ; Cependant, une trace de l’activation est laissée, pour plus de commodité si vous souhaitez réinstaller la même application sur la même machine plus tard.
Dois-je répéter le processus sur mon ordinateur ?
La procédure d’activation n’est normalement effectuée qu’une seule fois pour un identifiant d’ordinateur et de site donné, mais il est possible qu’elle doive être réactivée en cas de mises à jour logicielles/matérielles importantes.
Nous sommes des développeurs LIBPF®, devons-nous activer tous les fichiers exécutables que nous produisons avec le SDK ?
Non, tous les fichiers exécutables compilés et liés à une copie du SDK LIBPF® partagent le même identificateur de site et, par conséquent, nécessitent une activation unique sur l’ordinateur cible.
J’ai une licence LIBPF® en fonction du nombre d’utilisateurs simultanés, combien de fois et sur combien d’ordinateurs peux-je activer le programme ?
Il n’y a pas de limite au nombre d’ordinateurs que vous pouvez activer. Le nombre de licences d’utilisateurs est basé sur une utilisation simultanée et n’est pas lié à un ordinateur spécifique.
Dois-je également activer les machines de développement ?
Les utilisateurs du système de développement peuvent compiler et lier des exécutables LIBPF® même sans activation sur la machine de développement. Vous devez activer les machines pour le développement si vous souhaitez les déboguer.
Pourquoi ai-je besoin de droits d’administrateur pour l’activation ?
Pour Windows : parce qu’il écrit dans la ruche « HKLM » dans le registre.
Pour Linux : parce qu’il doit écrire un fichier dans le dossier /etc.
Y a-t-il une particularité pour l’UAC ?
Oui, le contrôle de compte d’utilisateur (UAC) empêche l’accès en écriture à la ruche de registre HKLM. Pour activer LIBPF® sur ces systèmes d’exploitation, vous devez démarrer le programme avec les droits d’administrateur (exécuter en tant qu’administrateur) afin d’éviter les problèmes associés à virtualisation du registre.
Y a-t-il une particularité pour Windows 10 64 bits ?
Oui, lors de l’activation manuelle, vous devez changer l’adresse de la clé de : HKEY_LOCAL_MACHINE\SOFTWARE\libpf.com\LIBPF 1.0 en : HKEY_LOCAL_MACHINE\SOFTWARE\Wow6432Node\libpf.com\LIBPF 1.0.
Si j’ai 2 licences LIBPF® différentes, peuvent-elles coexister sur le même PC ?
Oui, bien qu’ils ne puissent pas être utilisés en même temps et doivent être commutés manuellement. Dans ce cas, effectuez une activation pour la première licence et exportez la clé de registre correspondante en créant un fichier license1.reg. Répétez l’opération avec la licence 2 en créant un fichier license2.reg. Avant de démarrer une session de calcul avec un noyau sous l’une des deux licences, double-cliquez sur le fichier .reg correspondant.
À quoi ressemble un fichier « activation.reg » typique ?
Le volet affiche le contenu d’un fichier standard activation.reg :
Windows Registry Editor Version 5.00
[HKEY_LOCAL_MACHINE\SOFTWARE\libpf.com\LIBPF 1.0]
ActivationKey=Oq1w9u/9jlFXvBka5erx5ikkukgOQb+tpDDm0ZP59nAk2PMOYF1pN8aVP0CC/KSVLsV5SL9MmwKrHuUORaZbP/K7CkgqJcsLO2gNn
liL77IUE74su4zonqhvh8R2/i3SrCASq4nNEluPmfSNSvaXD1KA7yVMDTKsB9ghxD/aG4eKkkUtcBGYYPSaZFWOUMh8Q7O1taZ3Zx0xIf5RDUqs92WW
Dloi663YUNyhgdY6FGv58xWTGMXrOyAU8+IY5JLVJ7imGozK6BoCNhq4mvb1QNoRY3vXKYQZegRhhRxeVemj1lo6dIK5pFqRHlzwUHmXOG5BR+iOGfb
MNVq3Fmjq817U9mYgQYB4UTbxgrzrhxa4F3n/t2LcvKzX5/SRMoKnYF6mmpuuNHeC2OTFtoMfmGWG8K40089IWMPBRcNqwqCWcrxdCUevL0cFCqPxOg
4SkdiNjwFBabbfHnPRGJFQkmruPbs/SoJzepatZ8q73cUIaP2uVpM97vmx2V9JzMSlwo7iaZAoeRX4NbviSz5jn6qVC4oBpou9T29mzb7J2ou9F/reo
bKPNRVGiG5w1FASXxF0lJ0taCGboXRrVoQcLHO+09dB8Y/iUFusFFAwZpgmuxphpFopy9dwRf4aW3d4MIo9wHfJ9YjrddJwj+ghDahyobJycBBI7XZ/
I094ezozD3QMQXkZbNs6CPCPS3TL9k4zFkhv/t91z1IjR96p2z5cWZNZgtpgWWsyPNPAMj0i1K7Cn9FVeG0BwxMw8L0OtA6UXZSyR9kQbYfJe53Iq0K
zlWjHAZ+akn316aiu01/XMEvrn47mwmFVQznckItWTt9fuk9oYpsI7qmyfFIN7wgr0nWDvs2mrFwNBAl791wpYcuubguFfVKFpNUJZISEz0+IEW62Gd
2lKfR+dzLKG0uUyqiDMv8tgpj70ii1h+KIFir4dD5se4bDqDqeW3UywTzqHsf2LP6G5PtOvwQ4kCbI+Nd9EuKtTUCttZTtSG2bCoo6m+GohtFCAbCq4
EIpv5bDaRTCVVM1VRl2yzuEh4yzetfLxY+ZD3wX/SaHBrwYbDMjEZDlshxniCa0lT73IXwQC8pEcuxk/8JcUSLWviNDsNV6Ubk/PikOWieMzQHrdpOT
b5d8NFGBl5Z3LpDpbJ8YdL0azEefEjywJGN+ueH8OZUe0b2u3cjoAxwHRJRv1q/J6gAPNsf98NtVXyeofLguAc9qamdEgKkNkZm4Lptr2C8UCoEEYol
KPEBOj2pAzBvU39SroyUqGRAZpNLVHW0BtWn/qRlowT+70sLq5w0wzULLvUVK3bVLyqubF5KXNTErnHD67I4kVc6FjRO5SWgfmypCmGF14AbrnKOHpg
==