LIBPF® Leitfaden zur Aktivierung
In diesem Dokument werden die Gründe und die Mechanismen des Aktivierungssystems in LIBPF® 1.1 erläutert. Es ist auch auf Englisch, Französisch und Italienisch verfügbar.
Für weitere Informationen siehe:
-
die LIBPF® Installationshandbücher für Linux (Englisch), für Windows und für macOS (Englisch) , für die Installations- und Deinstallationsvorgänge der LIBPF® Desktop-Anwendung
-
das LIBPF® Benutzerhandbuch für die Verwendung von Modellen, die mit LIBPF® entwickelt wurden, über die LIBPF® Desktop-Anwendung.
Einführung
Jede Anwendung (Rechenkern), jeder Dienst oder jede API, die auf LIBPF® basiert, prüft beim Start, ob sie auf dem jeweiligen Computer / der virtuellen Maschine / dem Container bereits aktiviert wurde. Ist dies nicht der Fall, ist die Aktivierung erforderlich, wie in der Fehlermeldung erläutert, die im unteren Bereich der Benutzeroberfläche angezeigt wird:
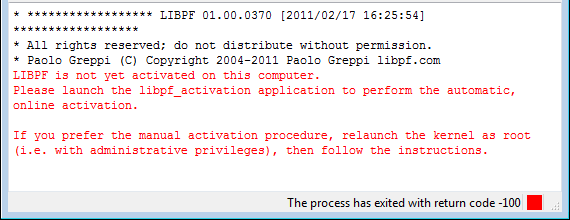
oder in der Eingabeaufforderung erscheint, falls der Kernel von der Befehlszeile aus gestartet wird:
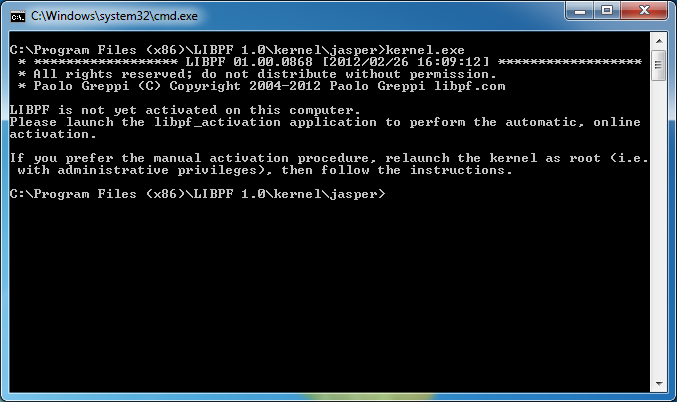
Die Aktivierung erfolgt durch den (manuellen oder automatischen) Zugriff auf einen bestimmten Aktivierungs-Webserver, an den eine alphanumerische Zeichenfolge gesendet wird, die den Rechner, auf dem LIBPF® aktiviert werden soll, eindeutig und sicher identifiziert.
Der Aktivierungswebserver generiert den Aktivierungsschlüssel und stellt Anweisungen bereit, um die Aktivierung je nach Betriebssystem des Clientcomputers dauerhaft zu machen. Die Aktivierung muss einmalig für jeden Rechner erfolgen, auf dem die Verwendung der ausführbaren LIBPF®-Dateien mit einer bestimmten Site-Kennung vorgesehen ist.
Weitere Informationen finden Sie im Anhang - Häufig gestellte Fragen zur Aktivierung von LIBPF®.
Automatische Aktivierung über die LIBPF® Desktop Anwendung
Was Sie benötigen
-
Die zu aktivierende LIBPF® Desktop Anwendung
-
Administratorrechte für den Client-Computer, der aktiviert werden muss
-
Der Client-Computer, auf dem die Aktivierung von LIBPF® gewünscht ist, muss über eine Internetverbindung verfügen. Wenn dies nicht der Fall ist, folgen Sie das manuelle Aktivierungsverfahren.
Windows
Der automatische Aktivierungsprozess wird über das Menü Einstellungen → Aktivieren der Benutzeroberfläche gestartet:
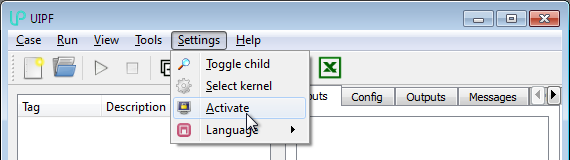
Es sind zwei Zustimmungen erforderlich, eine für den Start der Anwendung kernel.exe als Administrator:
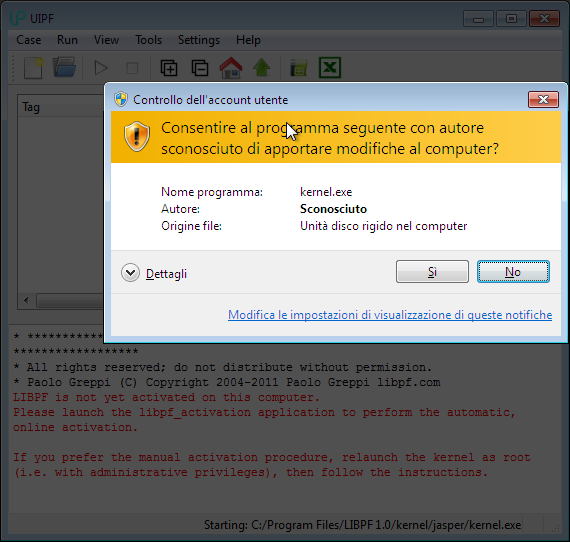
und eine weitere, um als Administrator die ausführbare Datei für die automatische Aktivierung (libpf_activation.exe) zu starten:
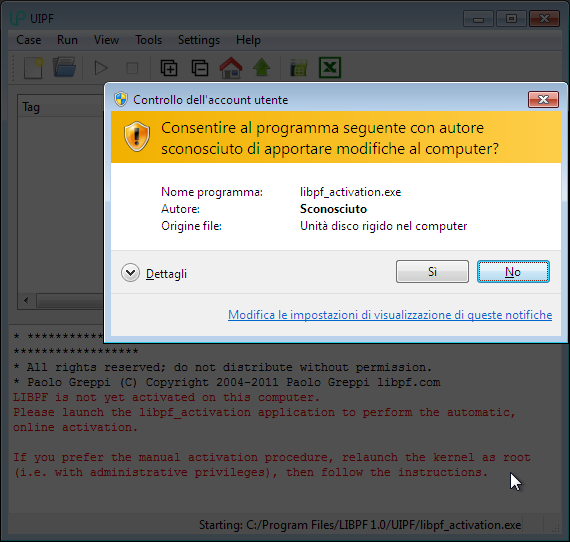
Nach einigen Sekunden wird der Erfolg der automatischen Aktivierung durch die Meldung bestätigt, die in der Statusleiste im unteren Teil der Benutzeroberfläche erscheint:

LIBPF® ist jetzt auf diesem Computer aktiviert, so dass es bei jedem folgenden Durchlauf nicht mehr darum bittet, den Aktivierungsvorgang zu wiederholen: Sie können die LIBPF®-Anwendung verwenden!
Linux
Der automatische Aktivierungsprozess wird über das Menü Einstellungen → Aktivieren der Benutzeroberfläche gestartet:
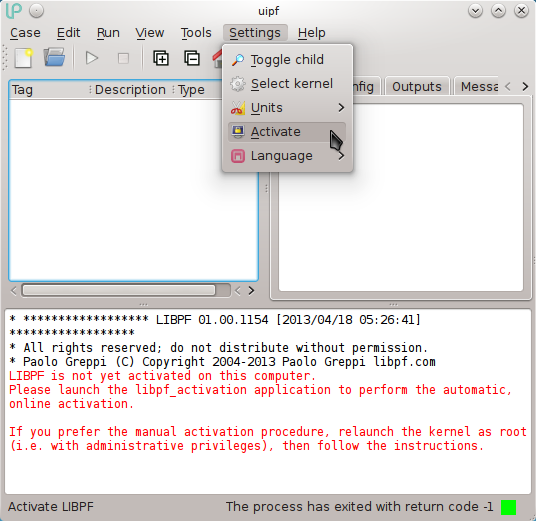
Sie müssen sudo-Zugriff auf die Maschine haben. Ihre Anmeldeinformationen werden an dieser Stelle überprüft:
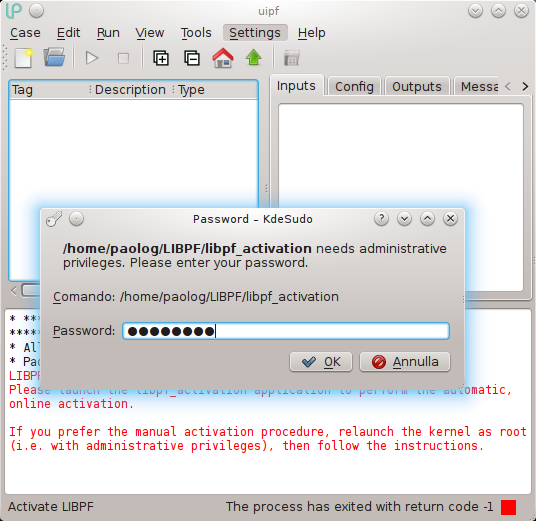
Nach einigen Sekunden wird der Erfolg der automatischen Aktivierung durch die Meldung bestätigt, die in der Statusleiste im unteren Teil der Benutzeroberfläche erscheint:

LIBPF® ist jetzt auf diesem Computer aktiviert, so dass es bei jedem folgenden Durchlauf nicht mehr darum bittet, den Aktivierungsvorgang zu wiederholen: Sie können die LIBPF®-Anwendung verwenden!
macOS
Der automatische Aktivierungsprozess wird über das Menü Einstellungen → Aktivieren der Benutzeroberfläche gestartet:
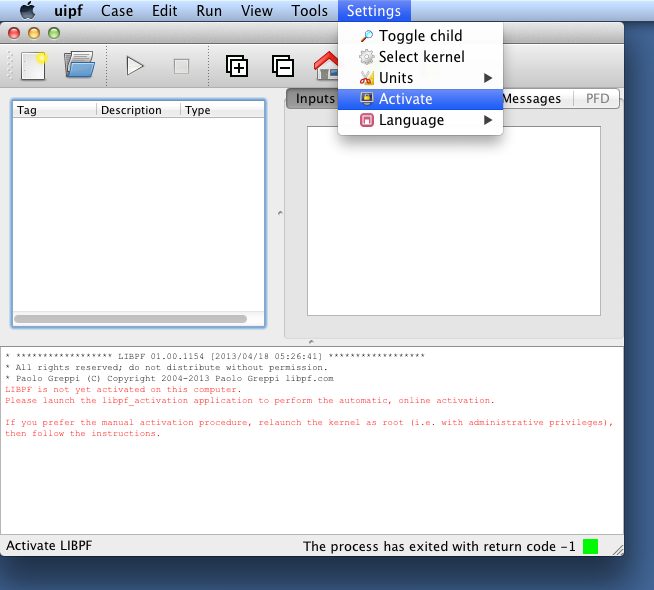
Sie müssen sudo-Zugriff auf die Maschine haben. Ihre Anmeldeinformationen werden an dieser Stelle überprüft:
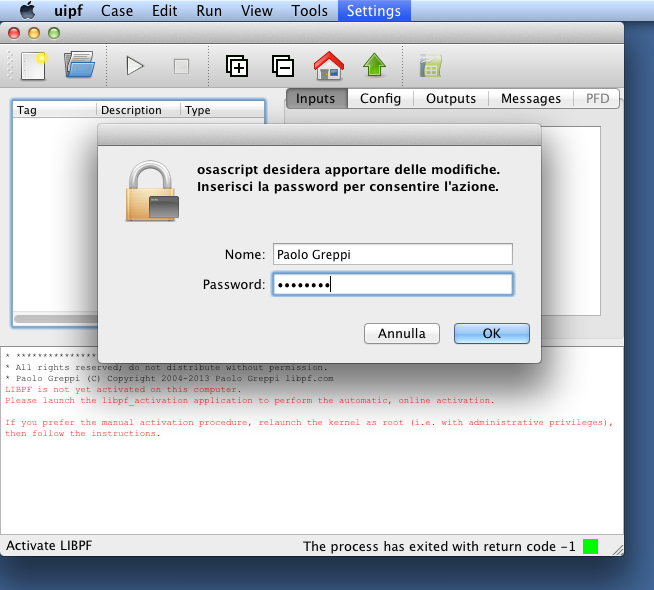
Nach einigen Sekunden wird der Erfolg der automatischen Aktivierung durch die Meldung bestätigt, die in der Statusleiste im unteren Teil der Benutzeroberfläche erscheint:

LIBPF® ist jetzt auf diesem Computer aktiviert, so dass es bei jedem folgenden Durchlauf nicht mehr darum bittet, den Aktivierungsvorgang zu wiederholen: Sie können die LIBPF®-Anwendung verwenden!
Automatische Aktivierung über Kommandozeile
Was Sie benötigen
-
Die zu aktivierende LIBPF®-Anwendung (z.B. der Rechenkern
kernel.exe) -
Das Aktivierungswerkzeug (
libpf_activation.exe) -
Administratorrechte für den Client-Computer, der aktiviert werden muss
-
Der Client-Computer, auf dem die Aktivierung von LIBPF® gewünscht ist, muss über eine Internetverbindung verfügen. Wenn dies nicht der Fall ist, folgen Sie das manuelle Aktivierungsverfahren.
Vorgehensweise
-
Überprüfen Sie in einer unprivilegierten Eingabeaufforderung, dass der Kernel noch nicht aktiviert ist:
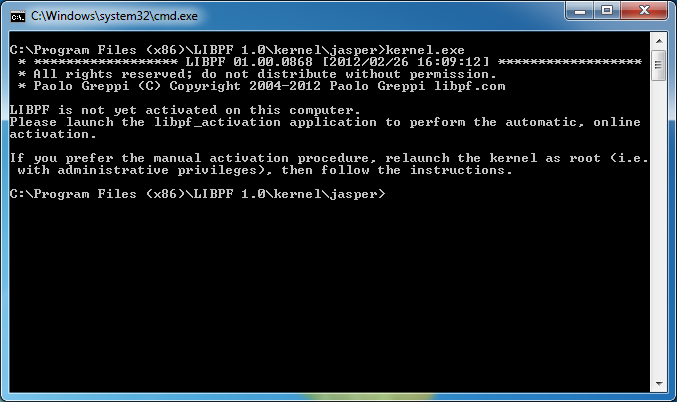
-
Starten Sie das Aktivierungswerkzeug (
libpf_activation.exe) von einer Eingabeaufforderung mit Administratorrechten (d.h. Start → “cmd” → STRG+UMSCHALT+EINGABETASTE unter Windows,sudo suunter Linux oder macOS):
-
Überprüfen Sie in der unprivilegierten Eingabeaufforderung, dass der Kernel jetzt aktiviert ist:
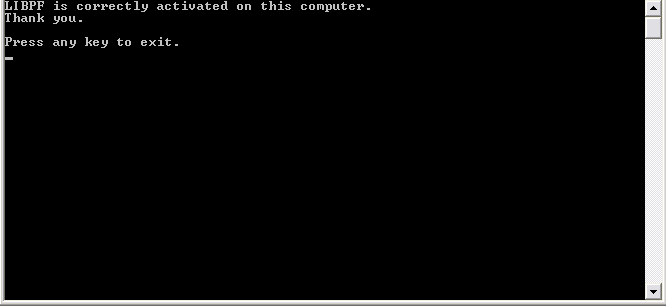
LIBPF® ist jetzt auf diesem Computer aktiviert, so dass es bei jedem folgenden Durchlauf nicht mehr darum bittet, den Aktivierungsvorgang zu wiederholen: Sie können die LIBPF®-Anwendung verwenden!
Manuelle Aktivierungsverfahren
Es gibt Umstände, unter denen der Computer, auf dem die Aktivierung von LIBPF® erforderlich ist, aus Sicherheitsgründen oder aufgrund von Unternehmensrichtlinien nicht über eine Internetverbindung verfügt. Es gibt auch Situationen, in denen die automatische Aktivierung unerwünscht ist oder eine vorherige Aktivierung wiederhergestellt werden muss, während keine Internetverbindung besteht, oder nach einer Systemwiederherstellung oder Registrierungsänderungen.
In diesen Situationen ist es auch möglich, LIBPF® manuell zu aktivieren.
Was Sie benötigen
-
Die zu aktivierende LIBPF®-Anwendung (z.B. der Rechenkern)
-
Administratorrechte für den Client-Computer, der aktiviert werden muss
-
Ein Clientcomputer mit einer Internetverbindung, die sich optional von dem Computer unterscheiden kann, auf dem die LIBPF®-Aktivierung vorgesehen ist
-
Wenn es sich um zwei verschiedene Computer handelt, muss die Übertragung von Textdateien (USB, Intranet, E-Mail, FTP…) zwischen dem Computer, auf dem die Aktivierung von LIBPF® vorgesehen ist, und dem Client-Computer, der mit dem Internet verbunden ist, und umgekehrt möglich sein.
-
Wenn Sie beabsichtigen, eine frühere Aktivierung wiederherzustellen, benötigen Sie eine Datei mit einer Sicherungskopie der Registrierungsschlüssel.
Anmerkung 1: Für den Fall, dass der Computer, auf dem die Aktivierung erfolgen soll, nicht dasselbe ist, wie der mit dem Internet verbunden ist, zeigen die Anweisungen in Fettdruck unten die Schritte, die auf letzterem zu befolgen sind, und in [eckigen Klammern] die für diese Situation spezifischen Vorgänge.
Anmerkung 2: Die Benutzerkontensteuerung (User Account Control, UAC) erfordert, dass mindestens einmal die LIBPF®-Anwendung mit Administratorrechten (als Administrator ausführen) ausgeführt wird, die die Aktivierung benötigt. Die Prozedur “Als Administrator ausführen” ist nur einmal erforderlich, um die eindeutige Maschinen-ID zu generieren.
Vorgehensweise
-
Führen Sie die zu aktivierende LIBPF®-Anwendung (z.B. der Rechenkern ‘kernel.exe’) mit Administratorrechten aus:
-
Klicken Sie mit der rechten Maustaste auf die ausführbare Datei und wählen Sie die Option “Als Administrator ausführen” aus, oder:
-
Starten Sie die ausführbare Datei über eine Eingabeaufforderung mit administrativen Rechten (z. B. Start → “cmd” → STRG+UMSCHALT+EINGABETASTE)
-
-
Kopieren Sie den Link auf den angegebenen Aktivierungs-Webserver (Rechtsklick auf die Titelleiste des Fensters, Bearbeiten → Markieren, Eingabetaste), wie unten gezeigt:
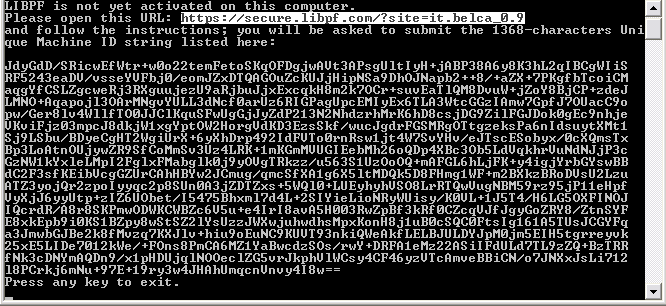
es sollte
https://activation.libpf.com/1/windows.php?site=it.siteid_1.1ähneln, aber anstelle vonit.siteid_1.1wird die tatsächliche Site-Kennung [dann übertragen Sie den Link mittels einer Textdatei auf den mit dem Internet verbundenen Computer] -
Kopieren Sie die 1368 Zeichen (Rechtsklick auf die Titelleiste des Fensters, Bearbeiten → Markieren, Eingabetaste), wie unten gezeigt:
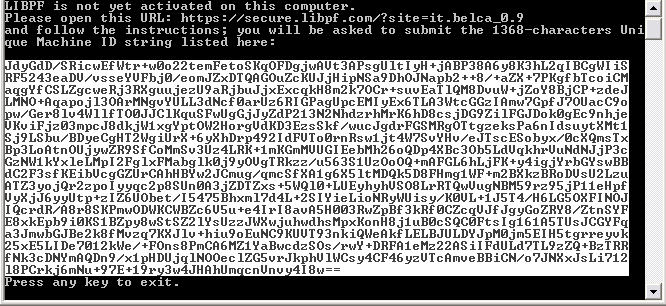
[übertragen Sie dann die Zeichenfolge über eine Textdatei auf den mit dem Internet verbundenen Computer]
-
Öffnen Sie den Link mit dem bevorzugten Browser:
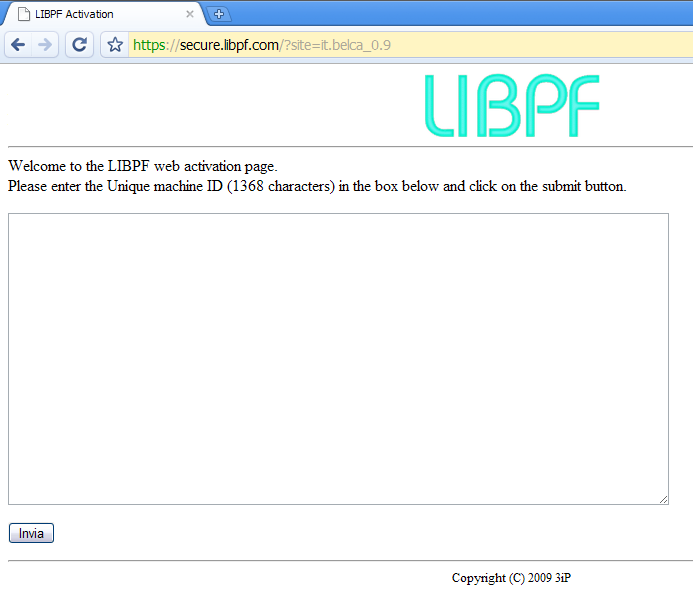
-
Fügen Sie die 1368 Zeichen in das Textfeld ein. Das Textfeld prüft die Länge des eingegebenen Textes, und wenn die Anzahl der Zeichen nicht 1368 beträgt, wird eine Meldung angezeigt:
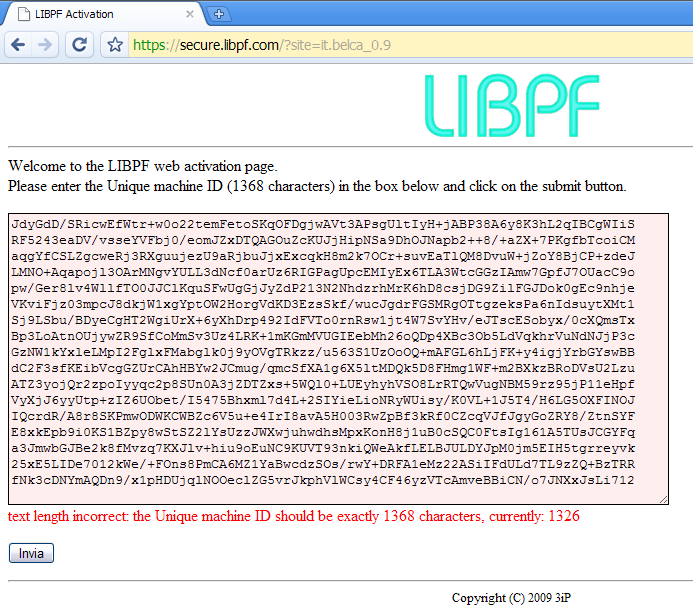
-
Sobald die Zeichenfolge validiert ist, klicken Sie auf “Senden”:
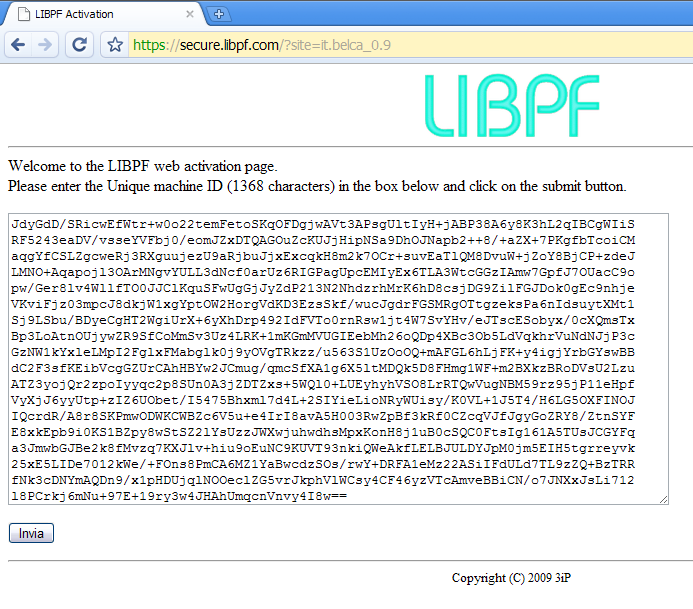
Ab diesem Zeitpunkt unterscheiden sich die Anweisungen je nach Betriebssystem des Computers, auf dem die Aktivierung von LIBPF® vorgesehen ist: Windows, Linux oder Apple macOS.
Windows
-
Wenn das Ergebnis angezeigt wird, kopieren Sie den Text zwischen den beiden horizontalen Linealen, der mit
Windows Registry Editorbeginnt und mit dem schließenden doppelten Anführungszeichen endet: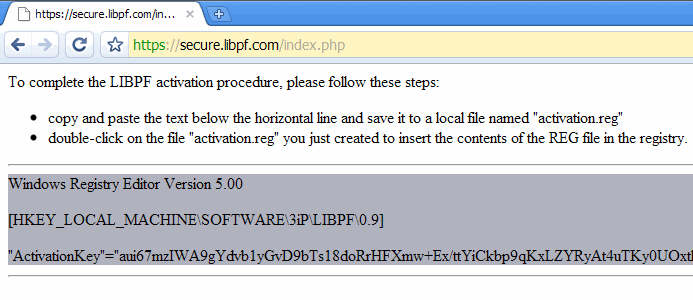
-
Speichern Sie den Text z.B. in einer Datei
aktivierung.regauf Ihrem Desktop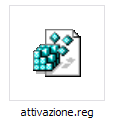
[übertragen Sie dann die Datei
aktivierung.regauf den Rechner, auf dem die Aktivierung gewünscht wird]Achtung: Bei 64-Bit-Versionen von Windows 10 ist es notwendig, die Datei
aktivierung.regzu bearbeiten, indem die Adresse des Registrierungsschlüssels am Anfang von:HKEY_LOCAL_MACHINE\SOFTWARE\libpf.com\LIBPF 1.0auf:HKEY_LOCAL_MACHINE\SOFTWARE\Wow6432Node\libpf.com\LIBPF 1.0geändert wird -
Um den benötigten Schlüssel in die Systemregistrierung zu laden, können Sie direkt auf die Datei
aktivierung.regdoppelklicken (an dieser Stelle müssen Sie möglicherweise den Dialog zur Rechterhöhung der Benutzerkontensteuerung bestätigen) oder über den Registrierungseditor des Systems gehen (Start → “regedit” → ENTER dann UAC akzeptieren); In diesem zweiten Fall sollten Sie auf Datei → Importieren klicken und die Datei `aktivierung.reg’ auswählen; Die Nachricht sollte wie folgt lauten: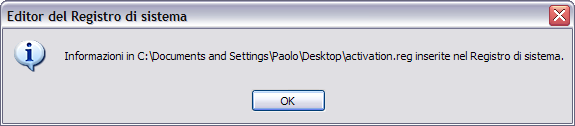
LIBPF® ist jetzt auf diesem Computer aktiviert, so dass es bei jedem folgenden Durchlauf nicht mehr darum bittet, den Aktivierungsvorgang zu wiederholen, sondern stattdessen eine Meldung ähnlich der folgenden anzeigt:
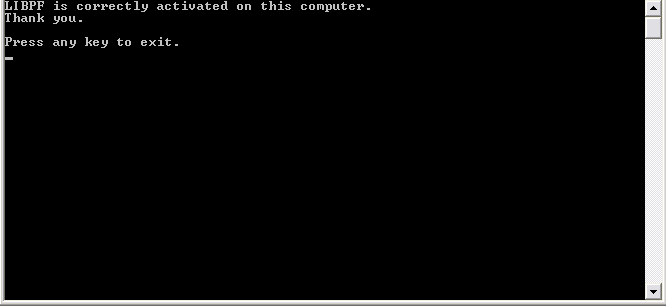
Sie können die LIBPF®-Anwendung verwenden!
An dieser Stelle ist es ratsam, eine Sicherungskopie der durch die Aktivierungsprozedur erstellten Registrierungsschlüssel in einer .reg-Datei zu erstellen. Gehen Sie dazu wie folgt vor:
-
Öffnen des Registrierungs-Editors
-
Suchen Sie den Pfad:
HKEY_LOCAL_MACHINE\SOFTWARE\libpf.comoder den Pfad:HKEY_LOCAL_MACHINE\SOFTWARE\Wow6432Node\libpf.com, falls die 32-Bit-Version auf einem 64-Bit-Betriebssystem installiert ist -
Klicken Sie mit der rechten Maustaste
-
Wählen Sie “Exportieren” und geben Sie einen Pfad und einen Dateinamen an, der gespeichert werden soll.
Linux
-
Wenn das Ergebnis angezeigt wird, kopieren Sie den Text zwischen den beiden horizontalen Linealen, der mit
ActivationKey=beginnt: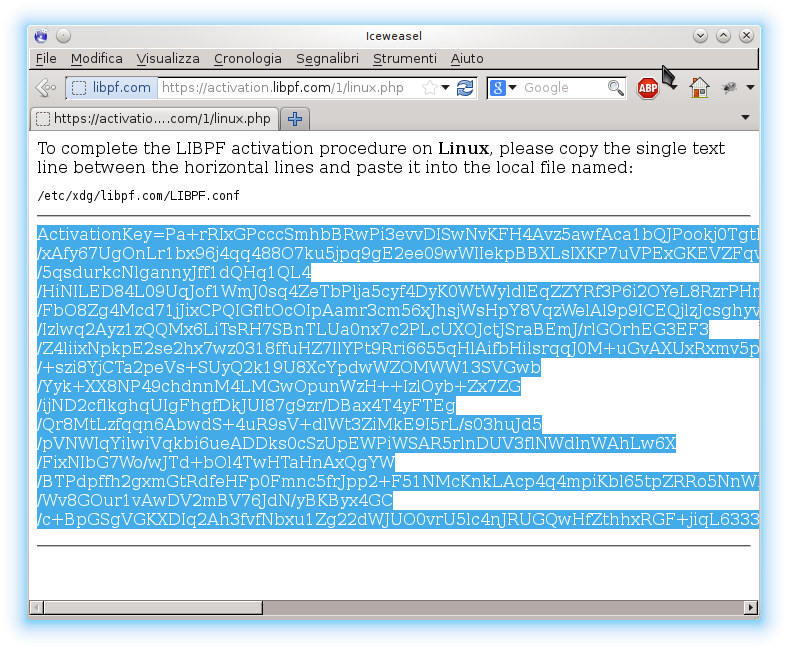
-
Speichern Sie den Text z.B. in einer Datei
aktivierung.txtauf Ihrem Desktop [dann übertragen Sie die Dateiaktivierung.txtauf den Linux Rechner, auf dem die Aktivierung gewünscht wird] -
Öffnen Sie auf dem Linux-Computer, der aktiviert werden muss, mit Ihrem bevorzugten Editor und mit Root-Rechten die Datei
/etc/xdg/libpf.com/LIBPF.conf, z.B. bei KDE mitkate:kdesudo kate /etc/xdg/libpf.com/LIBPF.confoder auf der Kommandozeile das gute alte
vi:sudo vi /etc/xdg/libpf.com/LIBPF.conf -
Entfernen Sie alle Zeilen, die mit
ActivationKey=beginnen, und fügen Sie die Zeile hinzu, die Sie zuvor in der Dateiaktivierung.txtgespeichert haben.
LIBPF® ist jetzt auf diesem Computer aktiviert, so dass es bei jedem folgenden Durchlauf nicht mehr darum bittet, den Aktivierungsvorgang zu wiederholen: Sie können die LIBPF®-Anwendung verwenden!
An dieser Stelle ist es ratsam, eine Sicherungskopie der Datei /etc/xdg/libpf.com/LIBPF.conf zu erstellen, die Sie gerade geändert haben, zum Beispiel:
cp /etc/xdg/libpf.com/LIBPF.conf ~/LIBPF.conf_backup
macOS
-
Wenn das Ergebnis angezeigt wird, kopieren Sie den Text zwischen den beiden horizontalen Linealen, der mit
<key>1·0.ActivationKey</key>beginnt und mit</string>endet: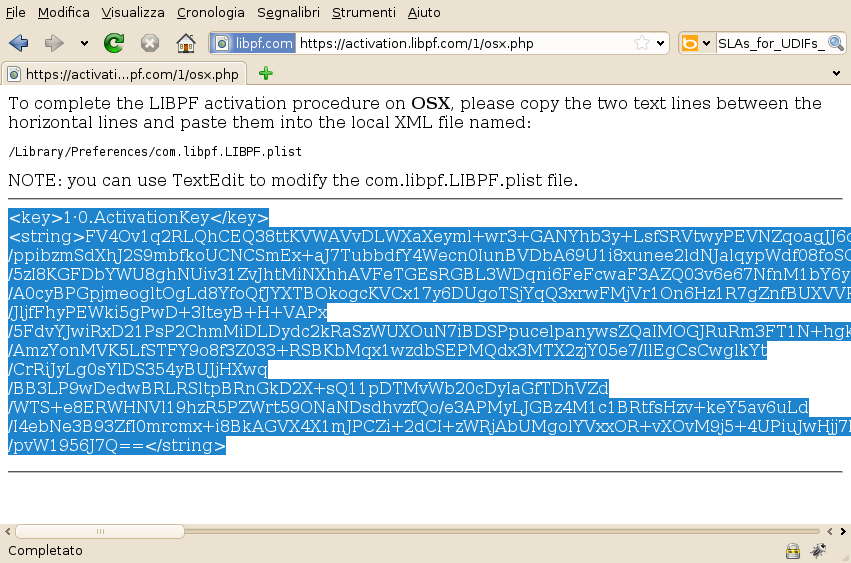
-
Speichern Sie den Text z.B. in einer Datei
aktivierung.txtauf Ihrem Desktop [dann übertragen Sie die Dateiaktivierung.txtauf den Rechner, auf dem die Aktivierung gewünscht wird] -
Starten Sie auf dem macOS-Computer, der aktiviert werden muss, die Textbearbeitungsanwendung TextEdit:
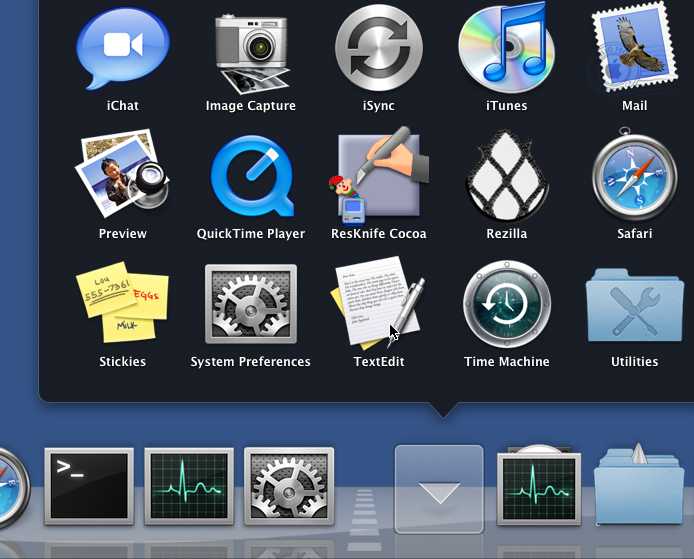
-
Suchen Sie die Datei
/Library/Preferences/com.libpf.LIBPF.plistauf dem Systemlaufwerk und öffnen Sie sie mit TextEdit: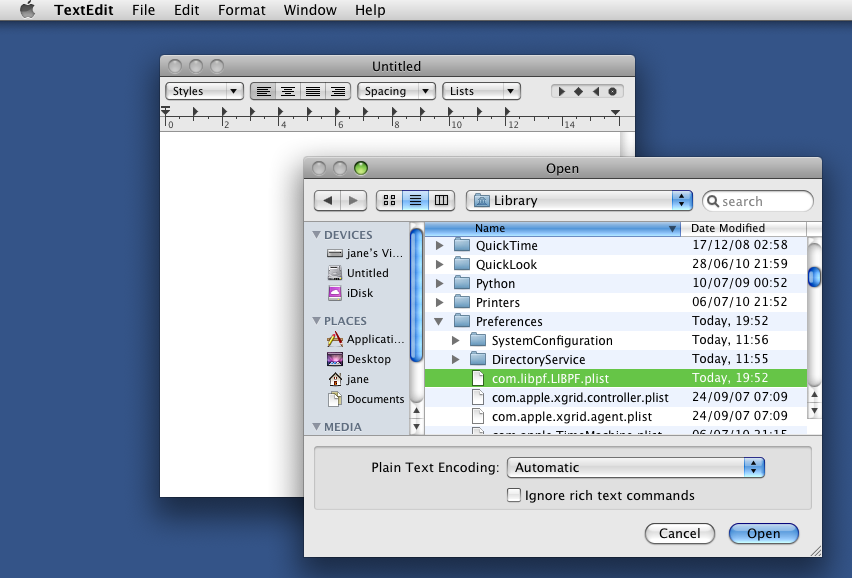
-
Fügen Sie nach dem Tag
<dict>die zwei Zeilen hinzu, die Sie zuvor in der Dateiaktivierung.txtgespeichert haben: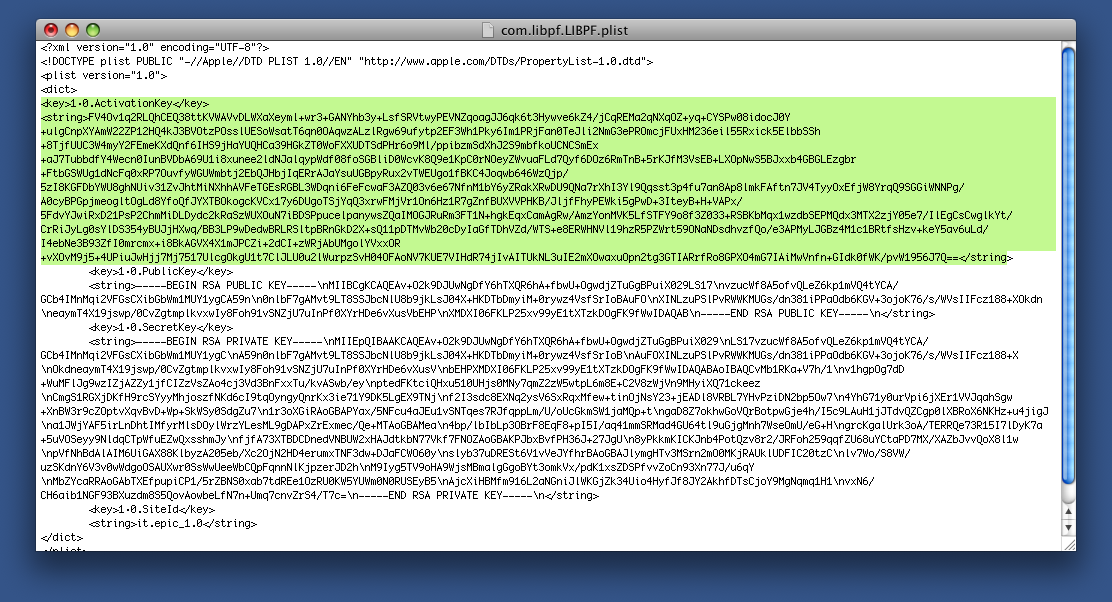
-
Speichern Sie die Datei
/Library/Preferences/com.libpf.LIBPF.plistund schließen Sie TextEdit.
LIBPF® ist jetzt auf diesem Computer aktiviert, so dass es bei jedem folgenden Durchlauf nicht mehr darum bittet, den Aktivierungsvorgang zu wiederholen: Sie können die LIBPF®-Anwendung verwenden!
Anhang - Häufig gestellte Fragen zur Aktivierung von LIBPF®
Was genau bewirkt das LIBPF®-Aktivierungsverfahren?
Es registriert auf einem unserer Server jede erste Verwendung einer ausführbaren Datei, die mit LIBPF® erstellt wurde, auf einem bestimmten Computer.
Wozu dient das Aktivierungsverfahren von LIBPF®?
Das Ziel des Verfahrens ist es, zu zählen, wie viele Computer eine bestimmte ausführbare Datei, die mit LIBPF® mit einer bestimmten Site-Kennung erzeugt wurde, mindestens einmal verwendet wird.
Um einen Computer zu aktivieren, muss er über einen direkten Internetzugang verfügen?
Ja, falls Sie automatische Aktivierung verwenden.
Nein, falls Sie das manuelle Verfahren verwenden: in diesem Fall die Aktivierung erfordert nicht, dass das Computer mit dem Internet verbunden ist. Aber es wird mindestens ein weiterer Computer mit Verbindung zum Internet benötigt und die Übertragung von Dateien zwischen den beiden muss möglich sein.
Welche Art von Informationen sammelt das Programm während der Aktivierung?
Die eindeutige Kennung der Maschine (Unique Machine Identification) wird auf der Grundlage der folgenden Informationen berechnet:
-
Computername, Systemverzeichnis
-
MAC-Adressen aller Netzwerkadapter
-
Gesamtgröße des physischen Speichers (RAM)
-
CPU-Typ und -Eigenschaften.
Welche Informationen werden auf dem Aktivierungswebserver aufgezeichnet?
Datum und Uhrzeit, Site-Kennung und IP-Adresse des zugreifenden Clients.
Was ist die Site-Kennung?
Die Site-Kennung ist ein alphanumerischer Code, der jedem Kunden oder jeder Tochtergesellschaft des Kunden zugewiesen wird, wenn ein LIBPF®-Lizenzvertrag aktiviert wird.
Werden Informationen über unsere Systeme an Sie oder Dritte übermittelt? Handelt es sich um eine Malware?
Nein, der Aktivierungsprozess erfüllt die folgenden Anforderungen:
-
Stellt keine vertraulichen Informationen an libpf.com oder andere Dritte weiter (die eindeutige Maschinenkennung wird vor der Übertragung mit einem Public-Key-Algorithmus verschlüsselt, und der zur Entschlüsselung erforderliche Schlüssel wird nicht übertragen)
-
Wenn der Benutzer den automatischen Aktivierungsprozess nicht startet, werden keine Informationen über das Netzwerk übertragen
-
Während der manuellen oder automatischen Aktivierung des Produkts wird die gesamte Netzwerkkommunikation durch SSL-Verschlüsselung geschützt
-
Nach der Deinstallation hinterlässt das Produkt keine Prozesse, Daemons oder Dienste im Zusammenhang mit der Aktivierung in Ausführung. Der Einfachheit halber wird jedoch eine Spur der Aktivierung hinterlassen, nur für den Fall, dass eine Neuinstallation des Programms auf demselben Rechner gewünscht wird.
Muss ich den Aktivierungsvorgang auf meinem Computer wiederholen?
Das Aktivierungsverfahren wird normalerweise nur einmal für einen bestimmten Computer und eine bestimmte Standortkennung durchgeführt, aber im Falle größerer Software-/Hardwareupdates kann eine erneute Aktivierung erforderlich sein.
Wir sind LIBPF®-Entwickler, müssen wir alle ausführbaren Dateien aktivieren, die mit dem SDK erstellt wurden?
Nein, alle ausführbaren Dateien, die kompiliert und mit einer Kopie des LIBPF® SDK verknüpft sind, haben dieselbe Site-Kennung und müssen daher nur einmal auf dem Zielcomputer aktiviert werden.
Ich habe eine L®-Lizenz für mehrere gleichzeitige Benutzer, wie oft und auf wie vielen Computern darf ich das Programm aktivieren?
Es gibt keine Begrenzung für die Anzahl der Computer, auf denen Sie aktivieren können. Die Lizenz für eine Anzahl von Benutzern basiert auf der gleichzeitigen Nutzung und ist nicht an einen bestimmten Computer gebunden.
Muss ich auch die Entwicklungsmaschinen aktivieren?
Die Benutzer des Entwicklungssystems können LIBPF®-ausführbare Dateien auch ohne Aktivierung des Entwicklungsrechners kompilieren und verknüpfen. Die Aktivierung ist für die Entwicklungscomputer erforderlich, wenn Sie sie zum Debuggen verwenden möchten.
Warum benötige ich Administratorrechte, um die Aktivierung durchzuführen?
Für Windows: weil es in die “HKLM”-Struktur der Systemregistrierung schreibt.
Für Linux: weil es eine Datei in den Ordner /etc schreiben muss.
Gibt es Besonderheiten im Zusammenhang mit UAC?
Ja, die Benutzerkontensteuerung (UAC) verhindert das Schreiben in die HKLM-Struktur der Systemregistrierung. Um die Aktivierung auf diesen Betriebssystemen durchzuführen, ist es notwendig, das Programm mit Administratorrechten auszuführen (als Administrator ausführen), um die Probleme zu vermeiden, die mit der Registry-Virtualisierung verbunden sind.
Gibt es Besonderheiten bei 64-Bit-Windows 10?
Ja, bei der manuellen Aktivierung müssen Sie den Pfad von HKEY_LOCAL_MACHINE\SOFTWARE\libpf.com\LIBPF 1.0 auf HKEY_LOCAL_MACHINE\SOFTWARE\Wow6432Node\libpf.com\LIBPF 1.0 ändern.
Wenn ich zwei verschiedene LIBPF®-Lizenzen habe, kann ich diese dann auf demselben PC verwenden?
Ja, obwohl sie nicht gleichzeitig verwendet werden können und Sie manuell umschalten müssen. Beginnen Sie in diesem Fall mit der Aktivierung der ersten Lizenz und sichern Sie den Registrierungsschlüssel wie oben beschrieben in einer Datei namens lizenz1.reg. Fahren Sie dann mit der Aktivierung der zweiten Lizenz fort und sichern Sie sie in einer Datei lizenz2.reg. Bevor Sie Berechnungen mit Kernel starten, die an eine der anderen Lizenzen gebunden sind, wechseln Sie einfach zur benötigten Lizenz, indem Sie auf die entsprechende .reg-Datei doppelklicken.
Wie sieht eine typische aktivierung.reg-Datei aus?
Dies ist der Inhalt einer typischen aktivierung.reg-Datei:
Windows Registry Editor Version 5.00
[HKEY_LOCAL_MACHINE\SOFTWARE\libpf.com\LIBPF 1.0]
ActivationKey=Oq1w9u/9jlFXvBka5erx5ikkukgOQb+tpDDm0ZP59nAk2PMOYF1pN8aVP0CC/KSVLsV5SL9MmwKrHuUORaZbP/K7CkgqJcsLO2gNn
liL77IUE74su4zonqhvh8R2/i3SrCASq4nNEluPmfSNSvaXD1KA7yVMDTKsB9ghxD/aG4eKkkUtcBGYYPSaZFWOUMh8Q7O1taZ3Zx0xIf5RDUqs92WW
Dloi663YUNyhgdY6FGv58xWTGMXrOyAU8+IY5JLVJ7imGozK6BoCNhq4mvb1QNoRY3vXKYQZegRhhRxeVemj1lo6dIK5pFqRHlzwUHmXOG5BR+iOGfb
MNVq3Fmjq817U9mYgQYB4UTbxgrzrhxa4F3n/t2LcvKzX5/SRMoKnYF6mmpuuNHeC2OTFtoMfmGWG8K40089IWMPBRcNqwqCWcrxdCUevL0cFCqPxOg
4SkdiNjwFBabbfHnPRGJFQkmruPbs/SoJzepatZ8q73cUIaP2uVpM97vmx2V9JzMSlwo7iaZAoeRX4NbviSz5jn6qVC4oBpou9T29mzb7J2ou9F/reo
bKPNRVGiG5w1FASXxF0lJ0taCGboXRrVoQcLHO+09dB8Y/iUFusFFAwZpgmuxphpFopy9dwRf4aW3d4MIo9wHfJ9YjrddJwj+ghDahyobJycBBI7XZ/
I094ezozD3QMQXkZbNs6CPCPS3TL9k4zFkhv/t91z1IjR96p2z5cWZNZgtpgWWsyPNPAMj0i1K7Cn9FVeG0BwxMw8L0OtA6UXZSyR9kQbYfJe53Iq0K
zlWjHAZ+akn316aiu01/XMEvrn47mwmFVQznckItWTt9fuk9oYpsI7qmyfFIN7wgr0nWDvs2mrFwNBAl791wpYcuubguFfVKFpNUJZISEz0+IEW62Gd
2lKfR+dzLKG0uUyqiDMv8tgpj70ii1h+KIFir4dD5se4bDqDqeW3UywTzqHsf2LP6G5PtOvwQ4kCbI+Nd9EuKtTUCttZTtSG2bCoo6m+GohtFCAbCq4
EIpv5bDaRTCVVM1VRl2yzuEh4yzetfLxY+ZD3wX/SaHBrwYbDMjEZDlshxniCa0lT73IXwQC8pEcuxk/8JcUSLWviNDsNV6Ubk/PikOWieMzQHrdpOT
b5d8NFGBl5Z3LpDpbJ8YdL0azEefEjywJGN+ueH8OZUe0b2u3cjoAxwHRJRv1q/J6gAPNsf98NtVXyeofLguAc9qamdEgKkNkZm4Lptr2C8UCoEEYol
KPEBOj2pAzBvU39SroyUqGRAZpNLVHW0BtWn/qRlowT+70sLq5w0wzULLvUVK3bVLyqubF5KXNTErnHD67I4kVc6FjRO5SWgfmypCmGF14AbrnKOHpg
==