LIBPF® Benutzerhandbuch
Dieses Dokument ist das Benutzerhandbuch für LIBPF® - Modelle Version 1.1; Es richtet sich an Benutzer, die über die LIBPF®-Desktop-Anwendung mit von anderen entwickelten Modellen interagieren möchten (Modellbenutzer). Es ist auch auf Englisch, Französisch und Italienisch verfügbar.
Voraussetzungen:
-
Grundkenntnisse des Betriebssystems und einer Tabellenkalkulations-Tool (Microsoft Excel, LibreOffice Calc);
-
Installierte, aktivierte und laufende LIBPF® - Anwendung.
Für weitere Informationen siehe:
-
die LIBPF® Installationshandbücher für Linux (Englisch), für Windows und für macOS (Englisch) , für die Installations- und Deinstallationsvorgänge der LIBPF® Desktop-Anwendung
-
der LIBPF® Leitfaden zur Aktivierung für die Gründe und die Mechanismen des Aktivierungssystems.
Einführung
Mit der LIBPF® - Technologie (C++ LIBrary for Process Flowsheeting) können Sie eine ausführbare und interaktive Form des Modells eines Verfahrens in verschiedenen Konfigurationen erstellen, die dann als eigenständige Anwendung bereitgestellt werden kann.
Die Interaktion mit dem Modell erfolgt auf kontrollierte Weise über die LIBPF® - Benutzeroberfläche (UIPF: User Interface for Process Flowsheeting). Die Oberfläche erlaubt es dem Benutzer nicht, die Konfiguration des Verfahrens zu ändern: Die vorhandenen Ströme und Einheiten, ihre Verbindungen und ihre Konfigurationen werden vom Entwickler des Modells ein für alle Mal festgelegt. Eine Ausnahme können einige speziell angefertigte Modelle sein, die es dem Benutzer ermöglichen, bestimmte Anlageneinheiten ein- und auszuschalten. Die Benutzeroberfläche ermöglicht stattdessen Folgendes:
-
Einstellen der Betriebsparameter und -bedingungen und änderung der vom Entwickler des Modells bereitgestellten Optionen
-
Durchführung von Simulationen und Sensitivitätsanalysen
-
Speichern, Wiederherstellen und Entfernen der untersuchten Fälle unter verschiedenen Bedingungen
-
Interaktives Prüfen der Ergebnisse für Ströme und Einheiten
-
Exportieren der Ergebnisse für alle Ströme als Tabellenkalkulationen im Microsoft Excel XLSX oder OpenDocument ODF-Formate
-
Exportieren aller Eingaben und Ergebnisse im Text- oder XHTML-Format.
Die LIBPF® - Benutzeroberfläche ist mit mehreren Betriebssystemen kompatibel: Microsoft Windows (Windows 10 oder höher), Apple macOS (14.1.1 oder höher) und Linux (z. B. Debian 11 oder höher, Ubuntu 21.04 oder höher); Die meisten der in diesem Handbuch gezeigten Bilder wurden unter Microsoft Windows 7 aufgenommen, aber das Erscheinungsbild der Anwendung und ihre Bedienung ändern sich auf anderen Betriebssystemen nicht.
Die LIBPF® - Benutzeroberfläche ist eine internationalisierte Anwendung, die 12 Sprachen unterstützt: Modernes Arabisch, vereinfachtes Chinesisch, Englisch, Französisch, Deutsch, Hebräisch, Italienisch, Japanisch, Koreanisch, Portugiesisch, Russisch und Spanisch; und der Text fließt von rechts nach links (für Arabisch und Hebräisch) sowie von links nach rechts für alle anderen Sprachen.
Starten der LIBPF® - Benutzeroberfläche
Auf Windows nach der Installation wird die Benutzeroberfläche von LIBPF® unter Programme → LIBPF® 1.1 installiert . Um die Benutzeroberfläche zu starten, klicken Sie auf UIPF:
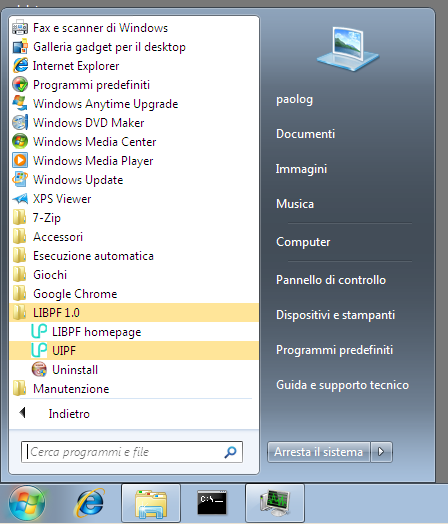
Der Einfachheit halber ist es an dieser Stelle besser, mit der rechten Maustaste auf die Anwendung zu klicken und im unteren Menü die Option Zur Anwendungsleiste hinzufügen auszuwählen, auf diese Weise finden Sie immer dann, wenn Sie die LIBPF® - Benutzeroberfläche starten möchten, die Verknüpfung in der Symbolleiste der Desktop-Anwendung:
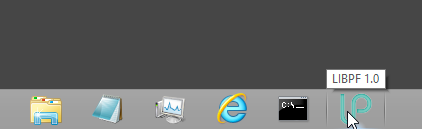
Auf Linux-Systemen ist die Benutzeroberfläche von LIBPF ® als ausführbare Datei /usr/bin/UIPF verfügbar. Es ist möglich, die UIPF-Datei an jede beliebige Lieblingsposition (Desktop, anderer Ordner, …) zu verschieben und auszuführen: Alle Daten, Ergebnisse und Einstellungen werden immer im Kernel-Cache-Verzeichnis (/var/cache/LIBPF_1.1) gespeichert.
Beim Start sieht die Benutzeroberfläche wie in der folgenden Abbildung aus, in der Sie die 6 Hauptbereiche erkennen können:
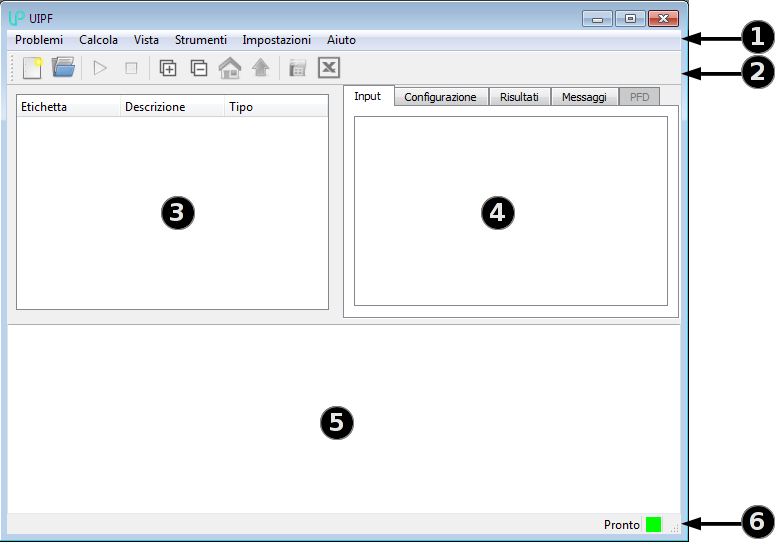
-
Menüleiste;
-
Symbolleiste, die eine Auswahl der am häufigsten verwendeten Befehle präsentiert;
-
Baumansichtsbereich, der eine strukturierte Ansicht verschiedener Elemente (Ströme, Einheiten, Reaktionen) zeigt, aus denen der Verfahren besteht;
-
Detailansichtsbereich, in dem Sie die Eingaben und Ergebnisse untersuchen und die Konnektivität für die Flussdiagramme anzeigen können.
-
Meldungsbereich, in dem Diagnosemeldungen der Berechnungs-Engine angezeigt werden;
-
Statusleiste, in der Bestätigungsmeldungen angezeigt werden und in der auf der rechten Seite ein kleines Kästchen (in der Abbildung grün) angezeigt wird, das bei Fehlern rot wird.
Simulationsmanagement
Im Gegensatz zu den meisten Werkzeugen zur Verfahrenssimulation nutzt die LIBPF® - Benutzeroberfläche keine Dateien zum Speichern der Ergebnisse der Simulationen (im Englischen “Cases” genannt), sondern greift auf eine Datenbank zurück.
Dies ist möglich, da die Oberfläche es dem Benutzer nicht erlaubt, die Konfiguration des Verfahrens zu ändern, sondern nur die Betriebsparameter und Optionen, die vom Entwickler des Modells zur Verfügung gestellt wurden. Die Unterscheidung zwischen Konfiguration (festgelegt für alle Simulationen eines Verfahrens) und Betriebsbedingungen (die von Fall zu Fall unterschiedlich sind) entspricht der Unterscheidung zwischen Klassen und der Instanz eines Objekts in der objektorientierten Programmierung und ist ein Markenzeichen der LIBPF® - Technologie.
Der Unterschied zwischen dem herkömmlichen Ansatz und dem objektorientierten Ansatz von LIBPF ® wird in den folgenden beiden Tabellen veranschaulicht:
Konventioneller Ansatz
| Allzweckprogramm | Konfiguration / Betriebsbedingungen |
|---|---|
| Microsoft Excel | Modell von Verfahren A in Bedingungen 1 (dateiA1.xls) |
Modell von Verfahren A in Bedingungen 2 (dateiA2.xls) |
|
Modell von Verfahren B in Bedingungen 3 (dateiA3.xls) |
|
Modell von Verfahren B in Bedingungen 4 (DateiA4.xls) |
Objektorientierter Ansatz von LIBPF®
| Spezialprogramm / Konfiguration | Betriebsbedingungen |
|---|---|
| LIBPF® Anwendung für Verfahren A | Bedingungen 1: “case” A1 |
| Bedingungen 2: “case” A2 | |
| LIBPF® Anwendung für Verfahren B | Bedingungen 3: “case” B3 |
| Bedingungen 4: “case” B4 |
Die Vorteile des objektorientierten Ansatzes sind:
-
Reduziert die Duplizierung von Informationen;
-
Reduziert die Möglichkeit von Fehlern (z. B. erfordert ein Vergleich von Verfahren A in den Bedingungen 1 und 2, dass sich die Microsoft Excel-Dateien
dateiA1.xlsunddateiA2.xlsnur in den Betriebsbedingungen und nicht in den Berechnungsdetails des Modells unterscheiden – aber es ist leicht, Fehler zu machen!); -
Ermöglicht die systematische Aktualisierung einer Reihe von Szenarien (einer Reihe von Simulationen) mit einer neuen Version des Prozesses (z. B. mit genaueren Modellen).
Bei einer typischen Installation unter Microsoft Windows hat die verwendete Datenbank das Access-Format (obwohl es nicht erforderlich ist, dass Microsoft Access installiert ist) und befindet sich in der Datei persistency.mdb im Arbeitsordner innerhalb des aktuellen Benutzerprofils, normalerweise in C:\ProgramData\LIBPF 1.0.
Eine neue Simulation erstellen
Sie können in der LIBPF® - Benutzeroberfläche mit dem Befehl Simulation → Neu in der Menüleiste einen neuen Fall erstellen :
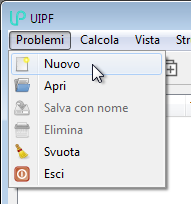
oder mit der entsprechenden Schaltfläche in der Symbolleiste:

Das Programm zeigt ein Dialogfeld an, in dem Sie die Prozesskonfiguration auswählen können (typischerweise kann eine einzelne LIBPF® - Anwendung verschiedene Konfigurationen verwalten) und dem Fall einen Namen und eine Beschreibung geben können:
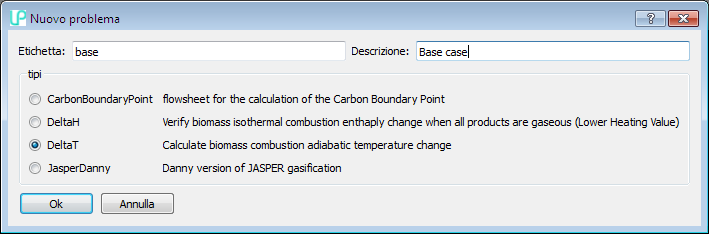
Es gibt Einschränkungen hinsichtlich der zulässigen Zeichen in den Namen- und Beschreibungsfeldern:
-
Das erste Zeichen der Beschreibung muss alphabetisch sein, während die nachfolgenden Zeichen alphanumerisch, Leerzeichen oder eines der folgenden Zeichen sein können:
,:-_{}<>[] -
Das erste Zeichen des Etiketts muss alphabetisch sein, während die nachfolgenden Zeichen alphanumerisch, Leerzeichen oder eines der folgenden Zeichen sein können:
,-_{}<>so im Vergleich zur Beschreibung, sind die Zeichen:[]daher ausdrücklich ausgeschlossen -
Mit alphabetischen Zeichen sind die Zeichen im Bereich
a – zundA – Zgemeint (Groß-/Kleinschreibung berücksichtigt), außerdem alle Zeichen mit Akzent (àáâãäåèé...) und im Allgemeinen alle Zeichen, die in den Hauptsprachen als alphabetisch gelten (z. B.α – ω,Α - Ω,А - Я,à – я…); -
Mit alphanumerischem Zeichen ist ein alphabetisches Zeichen oder eine Ziffer (
0 – 9) gemeint.
Wenn der Benutzer die Bestätigung gibt, startet die Oberfläche den Rechenkern, der ein Objekt des gewählten Typs (in diesem Fall DeltaT) mit dem Namen („Basis“ in diesem Fall) und der Beschreibung („Basisfall“ in diesem Fall) instanziiert. Das vom Benutzer bereitgestellte Objekt wird dann in der Datenbank gespeichert und anschließend geöffnet. Beachten Sie, dass keine Ergebnisse verfügbar sind, da noch keine Berechnung durchgeführt wurde.
Am Ende dieser Vorgänge ist die LIBPF® - Benutzeroberfläche bereit, die Eingaben zu ändern und die Berechnung zu starten (siehe entsprechende Kapitel „Eingabedaten bearbeiten“ und „Berechnung“).
Speichern eines Falls unter einem neuen Namen/einer neuen Beschreibung
Nachdem Sie die Ergebnisse untersucht haben, können Sie entscheiden, einen neuen Fall zu erstellen, indem Sie mit dem aktuellen beginnen und bei dem Sie möglicherweise einige Betriebsbedingungen ändern möchten.
Wenn der aktuelle Fall beispielsweise der Fall „Basisfall“ ist, möchten Sie möglicherweise einen neuen Fall „75-Prozent-Fall“ erstellen, um die Betriebsbedingungen bei reduzierter Last zu berechnen. Verwenden Sie dazu den Befehl Fälle → Speichern unter :
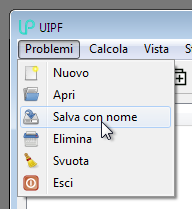
Dadurch wird der aktuelle Fall in der Datenbank dupliziert und die bereitgestellte Beschreibung angewendet:
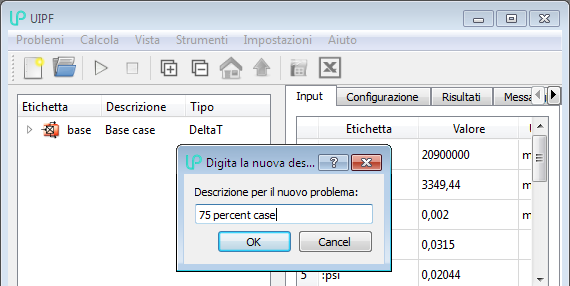
Für die im Beschreibungsfeld akzeptierten Zeichen gelten die im Kapitel „Neuen Fall erstellen“ angegebenen Einschränkungen. Eine Beschreibung wie „75 % Fall“ wird nicht akzeptiert, da das %-Zeichen nicht zulässig ist.
Achtung: Der neue Fall wird nicht sofort in die Benutzeroberfläche geladen: Sie müssen den neuen Fall explizit abrufen, wie im nächsten Kapitel „Abrufen eines vorhandenen Falls“ beschrieben.
Wie im Kapitel „Eingabedaten bearbeiten“ ausführlicher erläutert wird, wird jede Änderung der Betriebsbedingungen über die grafische Oberfläche sofort auf den aktuellen Fall angewendet. Aus diesem Grund ist es wichtig, den Befehl „Speichern unter“ zu verwenden und dann sofort den neuen Fall zu laden, bevor Sie mit der Bearbeitung beginnen, da Sie sonst den aktuellen Fall ändern!
Einen vorhandenen Fall abrufen
Während Sie mit der Arbeit fortfahren, werden alle generierten Fälle in der Datenbank gespeichert. Sie können einen zuvor erstellten Fall jederzeit mit dem Befehl Fälle → Öffnen erneut öffnen:
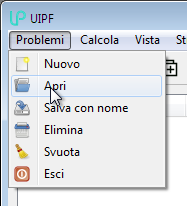
oder mit der entsprechenden Schaltfläche in der Symbolleiste:
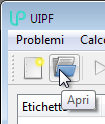
Das Programm zeigt dann eine Liste der vorhandenen Fälle an, aus der Sie den gewünschten Fall auswählen können:
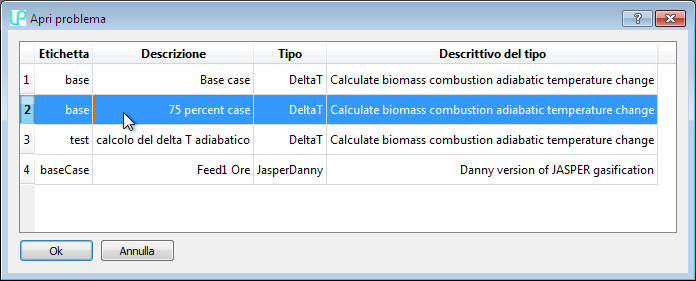
Achtung: Nach dem Laden des Falles wird die Berechnung nicht gestartet: Die Fälle werden sofort nach der Berechnung in der Datenbank gespeichert, sodass die grafische Oberfläche den vollständigen Zustand (Eingabe und Ergebnisse) wiederherstellen kann.
Entfernen eines bestehenden Falles
Wenn der aktuelle Fall aus irgendeinem Grund nicht mehr von Interesse ist, können Sie ihn mit dem Befehl Fälle → Löschen aus der Datenbank löschen :
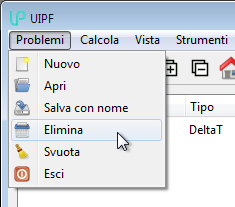
Hinweis: Der Befehl ist erst verfügbar, nachdem der Fall geladen wurde.
Hinweis: Das Löschen eines Falls ist ein unumkehrbarer Vorgang und erfordert keine Bestätigung: Seien Sie vorsichtig!
Wenn die Datenbank zu viele Fälle enthält oder Sie die geleistete Arbeit zurücksetzen möchten, können Sie die Datenbank auch vollständig löschen. Zu diesem Zweck können Sie den Befehl Fälle → Leeren verwenden :
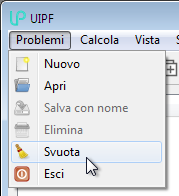
Hinweis: Das vollständige Leeren der Datenbank ist ein irreversibler Vorgang und hat weitreichende Folgen (z. B. werden auch Fälle gelöscht, die mit einer anderen LIBPF ® -Anwendung generiert und in der Datenbank gespeichert sind, auch wenn sie von der Benutzeroberfläche aus nicht sichtbar sind), daher eine ausdrückliche Bestätigung ist erforderlich:
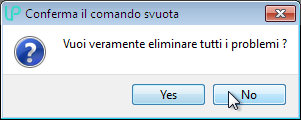
Im Zweifelsfall ist es ratsam, eine Kopie der Datenbank (persistency.mdb, die sich an dem oben genannten Ort befindet) manuell zu erstellen (Kopieren und Einfügen der Datei), und zwar an einem sicheren Ort (z.B. Dokumente\backupDataBases).
Organisation von Objekten und Unterobjekten
Wenn ein Fall über die Benutzeroberfläche geöffnet wird, wird im Baumansichtsbereich eine strukturierte Ansicht verschiedener Elemente (Ströme, Einheiten, Reaktionen) angezeigt, aus denen das Verfahren besteht.
Das Programm verwendet verschiedene Symbole, um den Objekttyp anzuzeigen:
| Symbol | Beschreibung |
|---|---|
 |
Flussdiagramme und Unterflussdiagramme |
 |
der Ordner, der alle Ströme enthält |
 |
Der Ordner mit allen Einheiten |
 |
ein Stoffstrom |
 |
eine Phase (normalerweise in einem Strom enthalten) |
 |
eine Einheit (z. B. ein Kompressor oder ein Reaktor) |
 |
eine chemische Reaktion |
 |
eine Mehrfachreaktion (eine besondere Art von Reaktion, die die Spezies von einem Strom zum anderen verschiebt und in der Membran- und Brennstoffzelleneinheit verwendet wird) |
 |
unbekanntes Objekt (dieses Symbol sollte niemals erscheinen) |
Unmittelbar nach dem Öffnen eines Falls stellt das Stammelement (das obere Element) den aktuellen Fall dar. Sie können durch die Objekte und Unterobjekte navigieren, indem Sie auf die Zeile in der Baumansicht doppelklicken (einfacher Klick auf Linux-Systemen), wodurch das ausgewählte Objekt geändert wird: Wenn Sie die Baumstruktur betreten, werden nur weitere darin enthaltene Objekte angezeigt aktuelles Objekt.
Beginnen Sie zum Beispiel mit dieser Art von Ansicht:
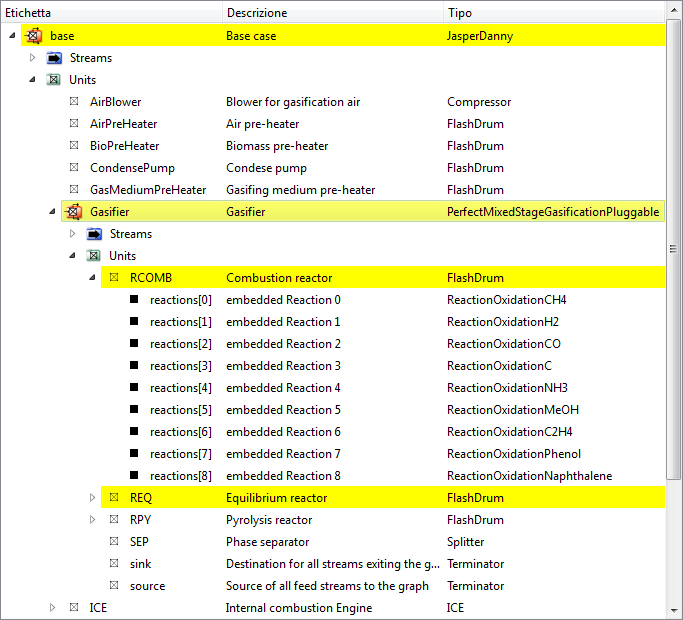
Durch einen Doppelklick auf den Gasifier ändert sich die Ansicht wie folgt:
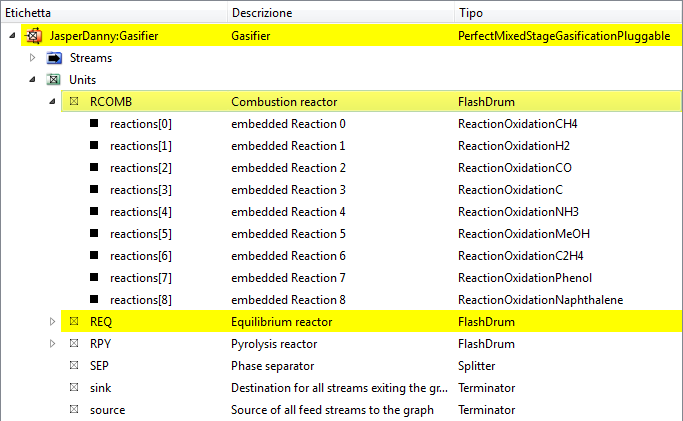
Beachten Sie den vollständigen Pfad zum Objekt: JasperDanny:Gasifier; In den vollständigen Pfaden zu den Variablen wird der Doppelpunkt (:) verwendet, um Objekte von den Unterobjekten zu trennen, und ein Punkt (.), um das Objekt von der Variablen zu trennen.
Wenn Sie die Untersuchung der im Gasifier enthaltenen Unterobjekte fortsetzen, wird durch Doppelklicken auf RCOMB die Baumansicht wie folgt angezeigt:
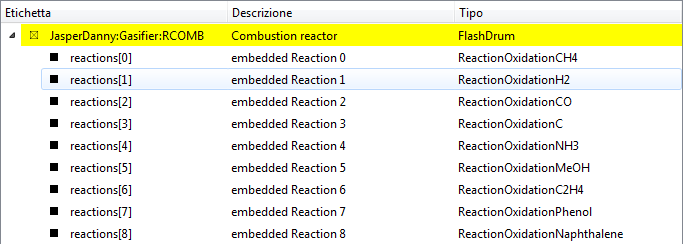
und schließlich wird durch einen Doppelklick auf reactions[1] nur das aktuelle Objekt angezeigt (da die Reaktion keine Unterobjekte enthält):

Beachten Sie den vollständigen Pfad zum Objekt: JasperDanny:Gasifier:RCOMB:reactions[1]; Für die vektoriellen Objekte oder Variablen wählt der Suffixoperator in eckigen Klammern [] das interessierende Objekt mit einem ganzzahligen Index beginnend bei Null aus, zum Beispiel ist reactions[0] die erste Reaktion und x[5] der sechste Molenbruch.
Der Stream-Ordner enthält Stream-Objekte mit jeweils dem thermodynamischen Zustand (T, P) und den Phasen als Unterobjekten, sowohl den einzelnen Phasen, aus denen das Material besteht, als auch der Gesamtphase (falls mehr als eine Phase vorhanden ist). Der Ordner „Units“ enthält untergeordnete Flussdiagramme und Einheitenoperationen, jeweils mit ihren Betriebsspezifikationen und wichtigen Leistungsdaten (DeltaP, Duty, DeltaH, DeltaS, Effizienzen usw.). Einheitsoperationen können auch die Reaktionen mit ihren stöchiometrischen Koeffizienten, Gleichgewichtskonstanten und Umsatzraten enthalten.
Um in der Struktur eine einzelne Ebene nach oben zu gelangen, können Sie den Befehl „Ansicht → Nach oben“ in der Menüleiste verwenden:
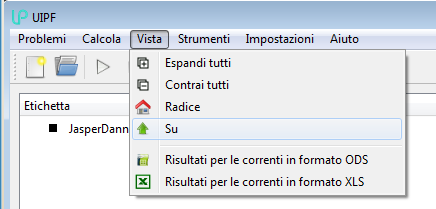
oder die entsprechende Schaltfläche in der Symbolleiste:
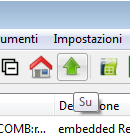
Um wieder auf die oberste Ebene der Struktur zu gelangen, können Sie den Befehl „Ansicht → Wurzel“ in der Menüleiste verwenden:
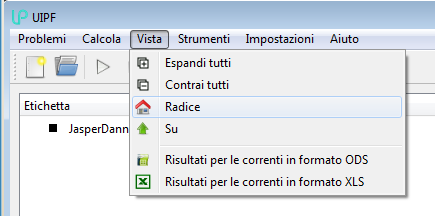
oder die entsprechende Schaltfläche in der Symbolleiste:
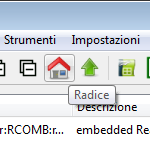
Sobald Sie das gewünschte Objekt ausgewählt haben, können Sie die Details im Bedienfeld rechts (Detailansicht) untersuchen, das über vier Registerkarten verfügt:
-
Eingabedaten: vom Benutzer angegebene Parameter, Lese-/Schreibzugriff
-
Ausgabedaten: Auswahl der wichtigsten Ergebnisse, schreibgeschützt
-
Meldungen: Warnungen und Fehler, schreibgeschützt
-
und PFD (Prozessflussdiagramm), anklickbar.
Die letzte Registerkarte ist nur für Flowsheets und Sub-Flowsheets aktiv und ermöglicht es, deren Prozessschema zu sehen und zu vergrößern oder zu verkleinern sowie die Unterobjekte zu untersuchen, indem man interaktiv auf die Einheiten oder Streams in der PFD-Ansicht klickt: Der Effekt ist gleichwertig zu einem Doppelklick auf das entsprechende Objekt in der Baumansicht links.
Simulation
Eingabedaten bearbeiten
Über die Benutzeroberfläche können Sie die Betriebsparameter und -bedingungen festlegen und die Optionen ändern, die vom Entwickler des Modells zur Verfügung gestellt wurden. Dies impliziert, dass einige Eingabeparameter möglicherweise nicht zugänglich sind, weil der Entwickler des Modells deren Handhabung als unattraktiv oder sogar gefährlich erachtete (z. B. für die Stabilität, Genauigkeit und Konvergenz des Modells).
Mit diesen Einschränkungen ist die Bearbeitung sehr einfach: Durchsuchen Sie einfach die Baumansicht, identifizieren Sie den Stream, die Einheit, das Unter-Flowsheet oder die Reaktion, die Sie bearbeiten möchten, und doppelklicken Sie darauf. Wenn Sie beispielsweise einen Eingabeparameter relativ zur Reaktion reaction[0] vom Typ BiomassReaction_pyro_max in der RPY Einheit vom Typ FlashDrum ändern möchten, die im Unterflussblatt Gasifier vom Typ PerfectMixedStageGasificationPluggable zu finden ist, durchsuchen Sie einfach die Baumansicht und doppelklicken Sie auf den Gasifier:RPY:reactions[0] Objekt:
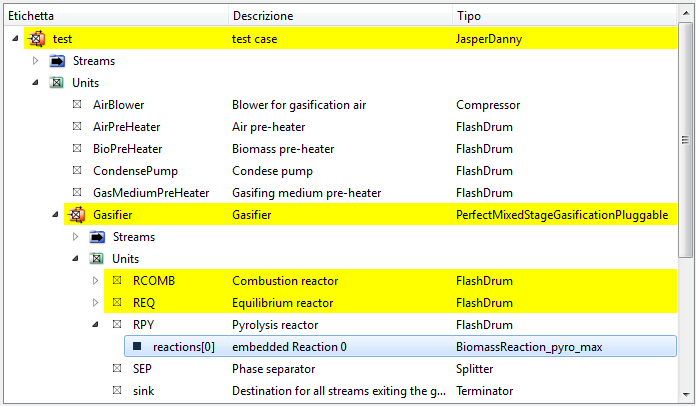
damit Sie die Baumansicht ändern, die nun das aktuelle Objekt anzeigt:

Das Detailansichtsfenster zeigt jetzt eine gefilterte Ansicht der Details relativ zur ausgewählten Reaktion; Insbesondere wenn Sie auf die Registerkarte Eingabedaten klicken, werden die manipulierbaren Eingabevariablen (in diesem Fall nur eine, die Konvertierung) angezeigt:

Klicken Sie an dieser Stelle einfach in das Feld und geben Sie den neuen Wert ein:

Die Änderung wird wirksam, nachdem Sie die Eingabetaste drücken oder auf ein anderes Element in der Benutzeroberfläche klicken (dh den Fokus vom Eingabefeld entfernen).
Jede so über die grafische Oberfläche vorgenommene Änderung der Betriebsbedingungen wird sofort in der Datenbank mit Bezug zum aktuellen Fall aktualisiert. Aus diesem Grund ist das explizite Speichern der Änderungen, wie wir es von anderen Programmen gewohnt sind, nicht notwendig: Die Funktion Fälle → Speichern existiert nicht einmal, stattdessen gibt es Fälle → Speichern unter, mit der eine Kopie des aktuellen Falls erstellt wird ( siehe das entsprechende Kapitel zum Speichern eines Falls mit einem neuen Namen/einer neuen Beschreibung).
Berechnung
Wenn ein neuer Fall erstellt wird, sind die Ergebnisse nicht verfügbar, da noch keine Berechnung durchgeführt wurde (siehe Erstellen eines neuen Falls). Auch wenn ein bestehender Fall geladen wird (siehe Abrufen eines vorhandenen Falls) oder der aktuelle Fall bearbeitet wird (siehe vorheriges Kapitel Eingabedaten bearbeiten), müssen Sie die Berechnung explizit starten.
Diese Logik ist von Vorteil, wenn die Simulationsläufe von längerer Dauer sind: Wenn die Berechnung nach jeder Änderung automatisch gestartet wird, kann dies dazu führen, dass die grafische Benutzeroberfläche nicht mehr reagiert.
In jedem Fall können Sie die Berechnung des aktuellen Falles mit dem Befehl Ablauf → Berechnen starten :

oder mit der entsprechenden Schaltfläche in der Symbolleiste:
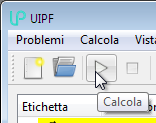
Die Berechnung wird von der grafischen Oberfläche an eine ausführbare Datei, den Berechnungskernel, delegiert, der als separates Verfahren gestartet wird, wie Sie anhand des Hinweises in der Statusleiste unten rechts erkennen können.

Während der Berechnung werden im unteren Bereich (der Meldungen) die vom Kernel kommenden Diagnosemeldungen in Echtzeit angezeigt, um den Fortschritt der Berechnung zu überwachen. Ein typischer Trace im Erfolgsfall wäre:
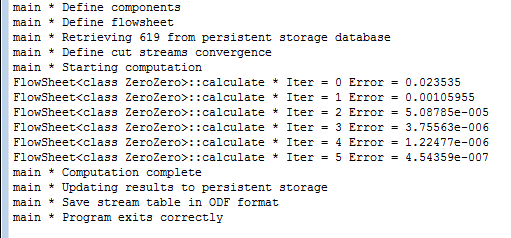
Sollten bei der Berechnung stattdessen Fehler auftreten, werden diese im Meldungsfeld rot hervorgehoben:
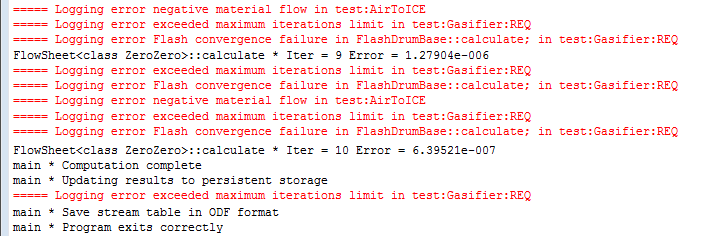
In diesen anormalen Situationen kann die Dauer der Berechnung zu lange dauern, und angesichts der aufgetretenen Fehler werden die Ergebnisse sicherlich uninteressant sein; Bei Bedarf können Sie in diesen Fällen die Berechnung mit dem Befehl Ablauf → Anhalten stoppen :
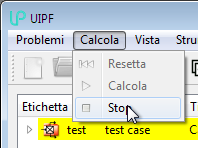
oder mit der entsprechenden Schaltfläche in der Symbolleiste:
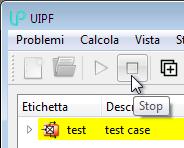
Am Ende jeder Berechnung können Sie die Ergebnisse auf die im Kapitel „Untersuchen der Ergebnisse“ beschriebene Weise überprüfen.
Homotopie
Homotopie ist eine global konvergente numerische Fortsetzungsmethode zur Lösung nichtlinearer Gleichungssysteme. Bei der Homotopie löst man zur Lösung eines komplexen Problems zunächst ein einfacheres Problem und wandelt es dann kontinuierlich um, sodass seine Lösung in die Lösung des komplexen Problems umgewandelt wird. Bei dieser Transformation lässt sich verfolgen, was mit den Gleichungen und der Lösung passiert, sodass die Geschwindigkeit der Verformung angepasst werden kann.
Innerhalb der LIBPF® - Benutzeroberfläche ist es möglich, im Homotopiemodus zu lösen:
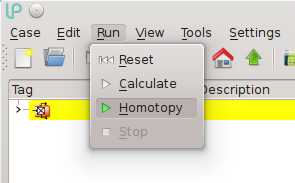
Dieser Lösungsmodus ist nützlich, wenn das Verfahren sehr empfindlich auf Änderungen bestimmter Eingabeparameter reagiert oder wenn die gewünschte Schrittänderung für diese Parameter relativ groß ist. Im Homotopiemodus werden alle Eingabevariablen, deren Werte vom Benutzer seit der letzten Berechnung geändert wurden, gleichzeitig und schrittweise vom vorherigen Zustand in den neuen gewünschten Zustand verschoben, wobei das Modell wiederholt nach den Zwischenwerten aufgelöst wird.
Untersuchung der Ergebnisse
Berechnungsstatus
Am Ende einer Berechnung oder auch nach dem Erstellen eines neuen Falls zeigt die Benutzeroberfläche etwas Ähnliches wie diese Abbildung an:
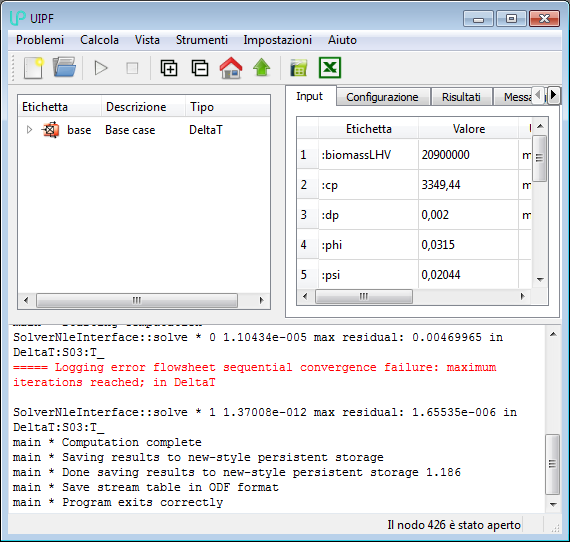
Beachten Sie zunächst in der Statusleiste unten rechts die Meldung „Knoten 426 wurde geöffnet“: Diese Nummer wird intern von der Datenbank verwendet, um den aktuellen Fall eindeutig zu identifizieren.
Im oberen linken Bereich (Baumansicht) zeigt das Programm anhand von Farbcodes auf einen Blick den Status der letzten Berechnung an:
-
Weiß bedeutet: kein Fehler oder Warnungen:
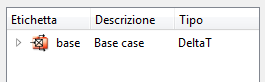
-
Gelb heißt: Es liegen Warnungen vor:

-
Rot heißt: Es liegen Fehler vor:
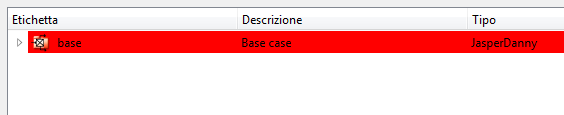
Bei Warnungen oder Fehlern werden die Farbcodes auf jedem Objekt angezeigt, um die Suche nach der Ursache zu erleichtern:
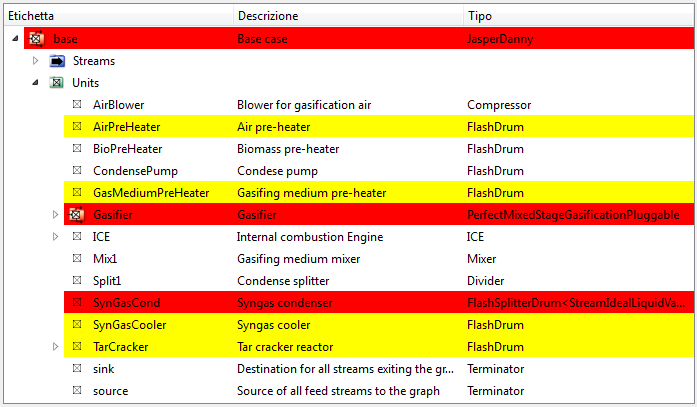
Anhand dieses Beispiels können Sie erkennen, dass der („Basis-“) Fall Fehler enthält (rote Linie), da die Unterobjekte Gasifier und SynGasCond Fehler enthalten. Der AirPreHeater, GasMediumPreHeater, SynGasCooler und TarCracker enthalten Warnungen (gelbe Linien), aber die Fehler überwiegen bei der Bestimmung des globalen Zustands des Falles.
Details und Beschreibungen zu den Fehlern und Warnungen finden Sie auf der Registerkarte „Meldungen“ für jede Einheit, mit den gleichen Farbkonventionen: Gelb für Warnungen und Rot für Fehler:
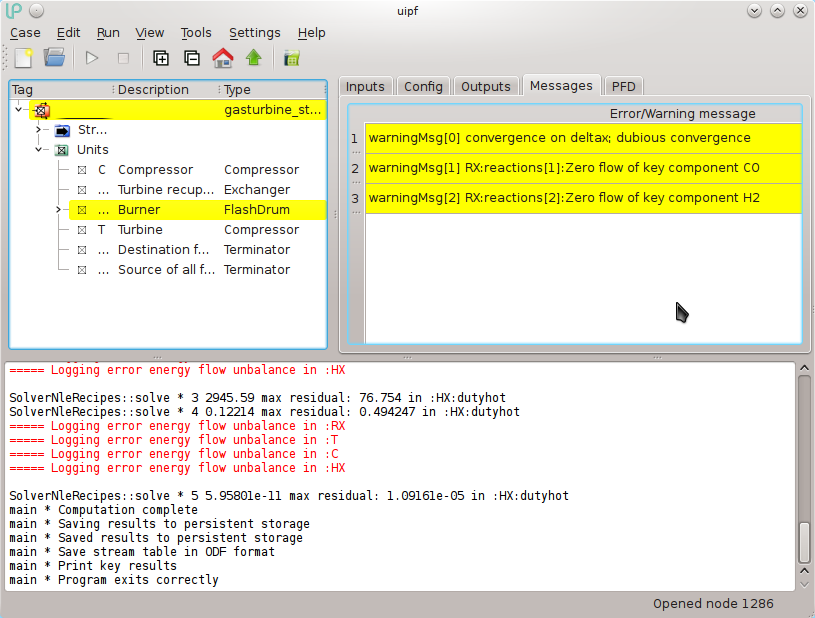
Ergebnisse
Sie können die Ergebnisse für verschiedene Einheiten und Streams auf den Registerkarten „Ergebnisse“ im Bedienfeld rechts (Detailansicht) finden, indem Sie die Objekte und Unterobjekte durchsuchen, wie im Kapitel „Organisation von Objekten und Unterobjekten“ gezeigt.
Bei diesen Tabellen können Sie eine Teilmenge von Zellen oder die gesamte Tabelle auswählen und in die Zwischenablage kopieren:
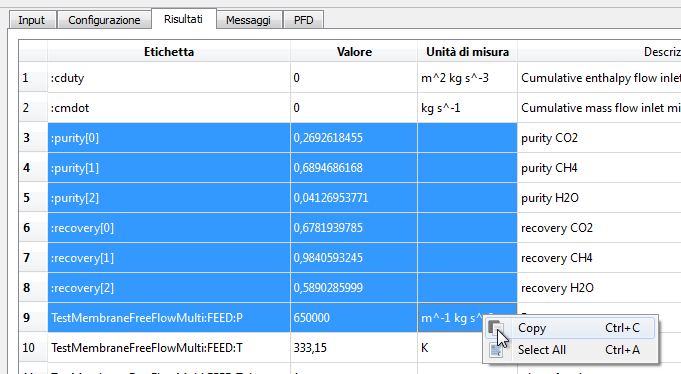
Für die Auswahl im Screenshot enthält der in die Zwischenablage kopierte Text die Spaltenüberschrift und den Inhalt der ausgewählten Zellen, mit Tabulatoren (Zeichen ⇥) als Trennzeichen der Felder:
Tag ⇥Value ⇥Units :purity[0] ⇥0,269262 ⇥ :purity[1] ⇥0,689469 ⇥ :purity[2] ⇥0,0412695 ⇥ :recovery[0] ⇥0,678194 ⇥ :recovery[1] ⇥0,984059 ⇥ :recovery[2] ⇥0,589029 ⇥ TestMembraneFreeFlowMulti:FEED:P ⇥650.000 ⇥m^-1 kg s^-2
Der Inhalt der Zwischenablage kann dann direkt in eine Tabelle eingefügt werden und die Tabulatoren werden als Spaltentrenner interpretiert.
Die Ergebnisse für die Materialströme (Material- und Energiebilanzen) können in ein Tabellenkalkulationsprogramm wie Microsoft Excel (falls verfügbar) auf den unterstützten Microsoft Windows-Betriebssystemen oder LibreOffice (falls verfügbar) auf allen unterstützten Betriebssystemen exportiert werden, wie in gezeigt die folgenden beiden Absätze.
Bei Zahlenwerten verwendet die LIBPF® - Benutzeroberfläche die globalen Systemeinstellungen für die Zahlenformate (Komma oder Punkt als Dezimaltrennzeichen usw.).
Maßeinheiten
Die LIBPF ® -Benutzeroberfläche unterstützt derzeit drei Maßeinheitensätze: SI (Internationales Einheitensystem), EN (imperiale Einheiten) und Eng (technische Einheiten). Die Standardeinstellung ist SI, das sind auch die Einheitensätze, die der Kernel intern für alle Berechnungen verwendet. Es ist möglich, die Maßeinheiten für alle Variablen zu ändern, indem Sie das Menü Einstellungen → Maßsystem auswählen:
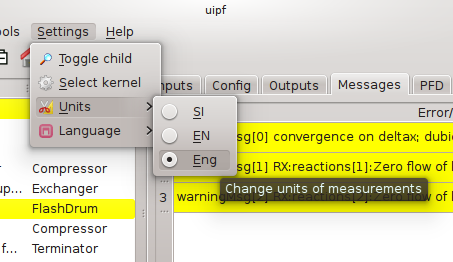
Bei jeder Änderung der globalen Einheiteneinstellung werden ab diesem Zeitpunkt alle Eingaben und Ergebnisse in den gewählten Einheiten dargestellt und die zuvor eingestellten Werte umgerechnet, so dass die Ergebnisse eigentlich unverändert bleiben müssen.
Neben diesen globalen Maßeinheiteneinstellungen unterstützt die LIBPF® - Benutzeroberfläche auch die Einstellung von Einheiten für jede einzelne Variable, sowohl in Eingabe- als auch in Ausgabeformen. Diese Einstellungen können geändert werden, indem Sie die Kombinationsfelder „Maßeinheiten“ rechts neben jeder Variablen öffnen. Sobald die Einheit geändert wird, werden die Werte automatisch konvertiert.
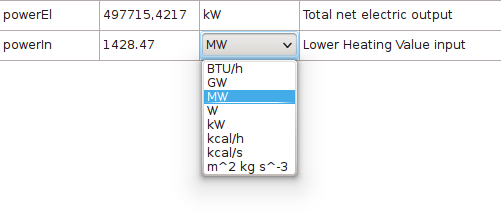
Die unterstützten Maßeinheiten sind in dieser Tabelle aufgelistet, gruppiert nach der zugrunde liegenden physikalischen Größe.
Material- und Energiebilanzen nach LibreOffice exportieren
Wenn ein Programm installiert ist, das das OpenDocument-ODF-Format öffnen kann, wie z. B. LibreOffice, können Sie alle Material- und Energiebilanzen für die Materialströme-Tabelle exportieren, indem Sie den Befehl Ansicht → Ergebnisse für Ströme im ODS-Format verwenden :
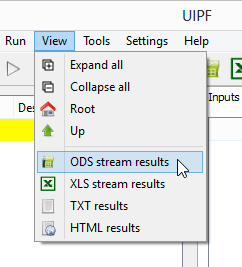
oder mit der entsprechenden Schaltfläche in der Symbolleiste:
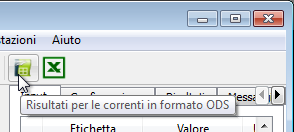
Hinweis: Der Befehl ist erst verfügbar, nachdem die Berechnung durchgeführt wurde.
Auch in diesem Fall öffnet sich die Tabelle in wenigen Sekunden:
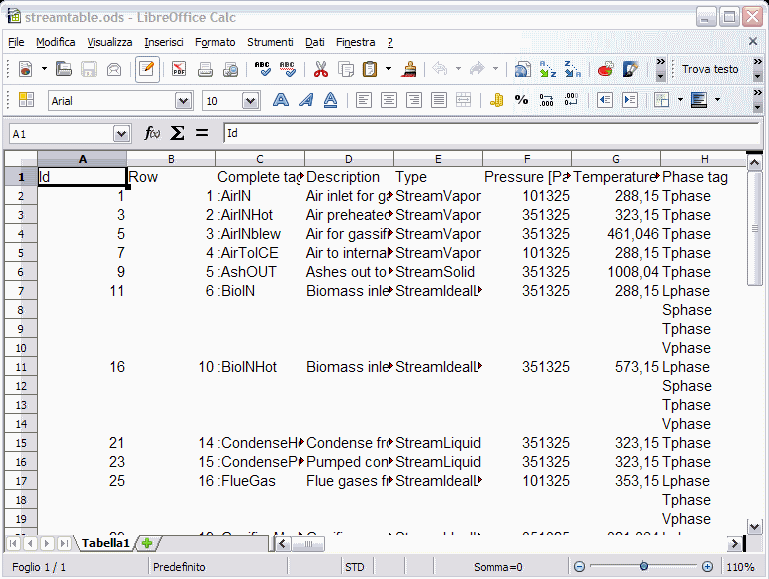
Die Betriebslogik dieses Befehls unterscheidet sich stark von der im folgenden Kapitel Exportieren von Stoff- und Energiebilanzen nach Microsoft Excel; In diesem Fall wird kein Makro in LibreOffice ausgeführt, sondern die Datei streamtable.ods wird direkt ausgehend von bestimmten Dateien generiert, die vom Berechnungskern erstellt werden (insbesondere content.xml, die am Ende jeder Berechnung erstellt wird). . Dies bedeutet, dass die Datei streamtable.ods jedes Mal neu geschrieben wird. Daher können Sie kein „formatiertes“ Blatt beibehalten, das dieselben Ergebnisse korrekt formatiert darstellt, wie in Microsoft Excel. Darüber hinaus sind die Daten für jeden Stream und jede Phase aufgrund des Innenlebens von LIBPF ® nach Zeilen und nicht nach Spalten geordnet wie im Fall von Microsoft Excel, was das Lesen erschwert.
Der Ansatz zum Erstellen eines lesbaren Formats besteht darin, eine unabhängige LibreOffice-Datei zu erstellen, z. B. formatted.ods, und die gewünschten Bereiche zu übernehmen, indem eine Verknüpfung zwischen den Dateien formatted.ods und streamtable.ods erstellt wird, z. B.:
=file:///home/paolog/LIBPF_1.0/streamtable.ods’#$Tabella1.$A$1
Die Funktion LibreOffice INDEX(Referenz, Zeile, Spalte) kann nützlich sein, da sie Ihnen den Wechsel von einer Zeilenansicht zu einer Spaltenansicht ermöglicht.
Durch das Erstellen solcher Verbindungen bleibt die formatted.ods Datei dauerhaft mit der streamtable.ods Datei verknüpft. Bei jedem neuen Lauf können Sie die formatted.ods Datei in vier Schritten aktualisieren:
-
Verwendung des Befehls „Ansicht → ODS Stromergebnisse“ in der LIBPF® - Benutzeroberfläche;
-
Schließen der auf diese Weise neu erstellten Datei
streamtable.ods, die automatisch geöffnet wird (das Untersuchen oder Bearbeiten dieser Datei ist nicht von Interesse); -
Verwenden des Befehls Bearbeiten → Links für
formatted.odsin LibreOffice: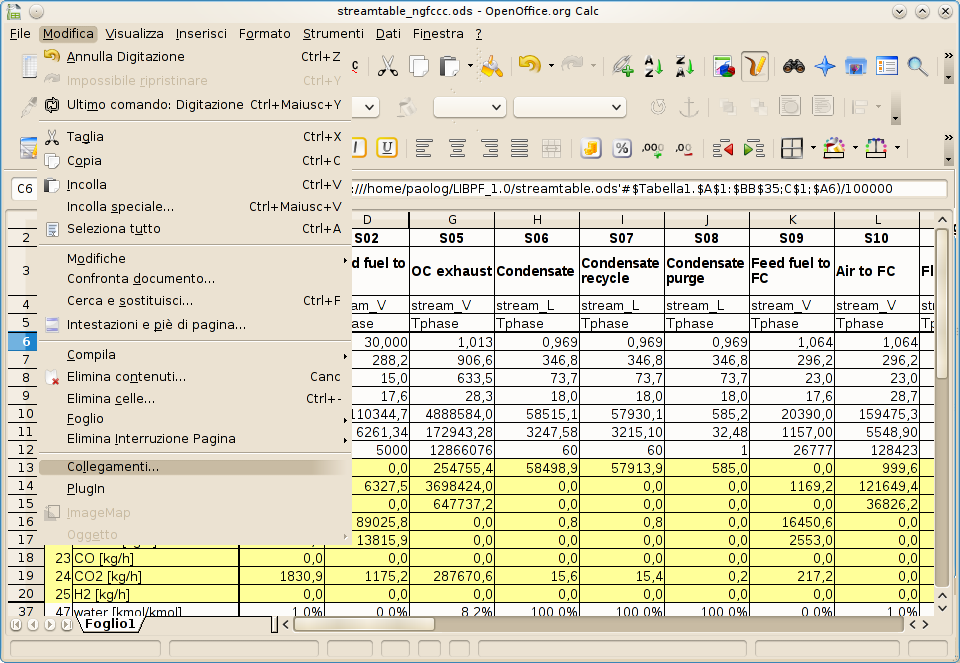
-
Klicken Sie auf die Schaltfläche „Aktualisieren“ und schließen Sie das Dialogfeld:
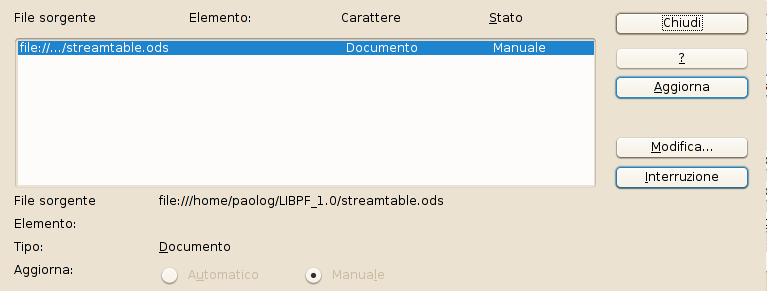
Exportieren von Stoff- und Energiebilanzen nach Microsoft Excel
Auf unterstützten Microsoft Windows-Betriebssystemen können Sie bei installiertem Microsoft Excel alle Material- und Energiebilanzen für die Tabelle Materialströme über den Befehl „Ansicht → XLS Stromergebnisse“ exportieren :
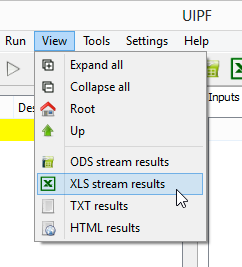
oder mit der entsprechenden Schaltfläche in der Symbolleiste:
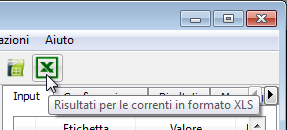
Dieser Befehl öffnet die Datei streamtable.xls in Microsoft Excel und startet ein in Visual Basic für Applikationen geschriebenes Makro, das die benötigten Werte aus der Microsoft Access-Datenbank liest und sie in das Blatt „Rohdaten“ der Datei lädt.
Das „formatierte“ Blatt zeigt die gleichen Ergebnisse ordnungsgemäß formatiert:
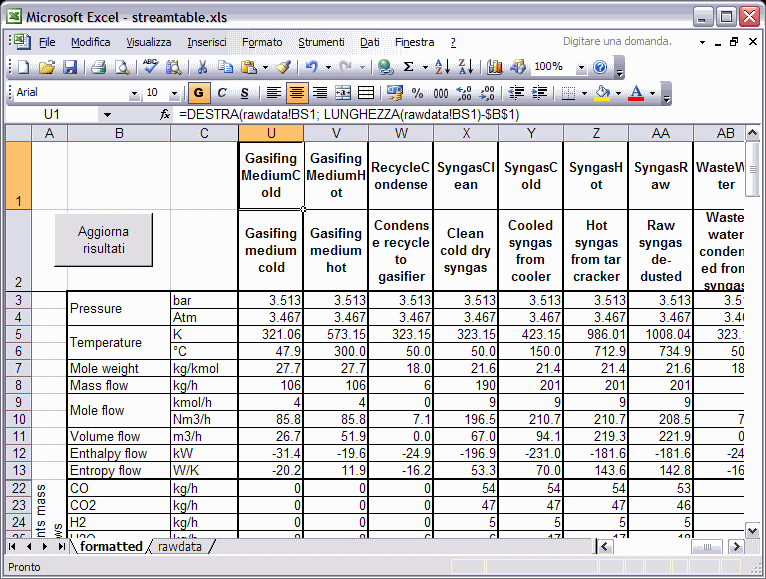
Achten Sie auf die angezeigten Spalten im formatierten Blatt: Möglicherweise muss die Anzahl dieser Spalten entsprechend erweitert oder verringert werden, um das Flussdiagramm mit mehr oder weniger Streams zu verarbeiten. Wenn die Anzahl der formatierten Spalten erhöht werden muss, wählen Sie die letzte Spalte rechts aus, klicken Sie dann auf das Füllsymbol in der oberen rechten Ecke und ziehen Sie es nach rechts. Entfernen Sie anschließend die Spalten, in denen kein Stream-Name angezeigt wird.
Sie können das Microsoft Excel-Fenster geöffnet lassen und auf die Schaltfläche „Ergebnisse aktualisieren“ klicken, um das Makro jederzeit (z. B. nach einer neuen Berechnung) erneut auszuführen: Diese Datei zeigt weiterhin auf das Objekt, das in der LIBPF®- Benutzeroberfläche geöffnet war in dem Moment, in dem der Befehl zum Öffnen von Excel gegeben wurde.
Exportieren aller Daten in eine Textdatei
Es ist möglich, alle Daten für das aktuell geöffnete Objekt und alle seine Unterobjekte zu exportieren und sie in einer Textdatei (.txt) zu speichern. Diese Funktionalität ist im Menü „Ansicht“ verfügbar, indem Sie auf „TXT-Ergebnisse“ klicken:
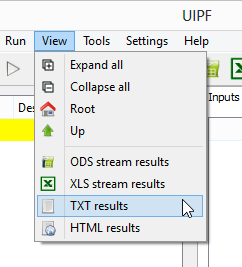
Wenn auf diesen Befehl geklickt wird, wird das aktuelle Modell (genauer gesagt der aktuell in der Baumansicht geöffnete Knoten) in eine Nur-Text-Datei mit dem Namen ID.txt exportiert, wobei „ID“ die Modellkennung in der Datenbank ist. Die generierte Textdatei wird automatisch geöffnet und in der Standardanwendung des Betriebssystems zum Öffnen von Textdateien (z. B. Notepad) angezeigt.
Export aller Daten als XHTML
Es besteht die Möglichkeit, alle Daten des aktuell geöffneten Objekts und aller seiner Unterobjekte zu exportieren und im HTML-Format zu speichern. Diese Funktionalität ist im Menü „Ansicht“ verfügbar, indem Sie auf „HTML-Ergebnisse“ klicken:
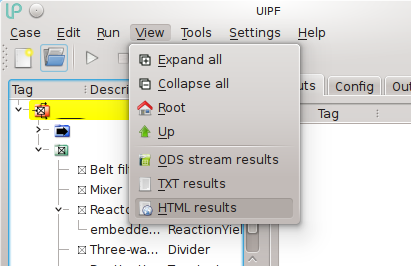
Wenn Sie auf diesen Befehl klicken, wird das aktuelle Modell (genauer gesagt der aktuell in der Baumansicht geöffnete Knoten) in eine Reihe separater XML-Dateien exportiert, die zusammen mit einem Dutzend Hilfsdateien in einem temporären Verzeichnis abgelegt werden.
Die XHTML-Datei mit dem Namen „index.xhtml“ wird automatisch von der Standardanwendung des Betriebssystems zum Öffnen von HTML-Dateien geöffnet (bei der es sich um einen der unterstützten Browser handeln muss). Von dort aus ist es möglich, alle Unterobjekte zu durchsuchen, indem Sie den Links folgen.
Sensitivitätsanalyse
Sehr oft müssen im Verlauf eines Projekts Sensitivitätsstudien durchgeführt werden. Diese Sensitivitätsstudien sind sehr repetitiv und bestehen lediglich darin, einen oder mehrere Parameter (kontrollierte Variablen) in einem bestimmten Bereich für eine bestimmte Anzahl von Punkten zu ändern, indem für jeden Punkt eine Simulation durchgeführt und eine bestimmte Anzahl von Ergebnissen (überwachte Variablen) in einer Tabelle aufgezeichnet werden ).
Um diese Aufgaben zu automatisieren, verfügt die LIBPF ® -Benutzeroberfläche über eine mehrdimensionale Sensitivitätsanalysefunktion. In der Praxis können Sie mit diesem Tool bestimmen, wie empfindlich ein Modell auf die Variation der Parameterwerte reagiert, und beurteilen, wie sich die Variation des Werts auf das Verhalten des Modells auswirkt. es bietet auch Hilfestellung bei der Auswahl der sogenannten „kritischen“ Variablen, also derjenigen, deren Abweichung vom Nominalwert die Leistungsindikatoren am stärksten beeinflusst; Mit diesem Tool können Sie in kurzer Zeit viele Informationen über das Modell und das Verfahren erhalten.
Mit dem Sensitivitätsanalysetool der LIBPF® - Benutzeroberfläche können Sie mehrere Simulationen durchführen, indem Sie eine oder mehrere Variablen steuern, während alle anderen unverändert bleiben, und die Auswirkung auf ein oder mehrere Ergebnisse überwachen.
Wenn Sie auf Werkzeuge → Sensitivitätsanalyse klicken:
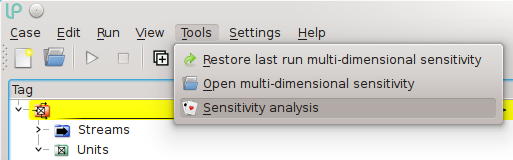
Es erscheint ein Fenster mit drei Registerkarten: „Regeln“, „Anzeigen“ und „Ergebnisse“:
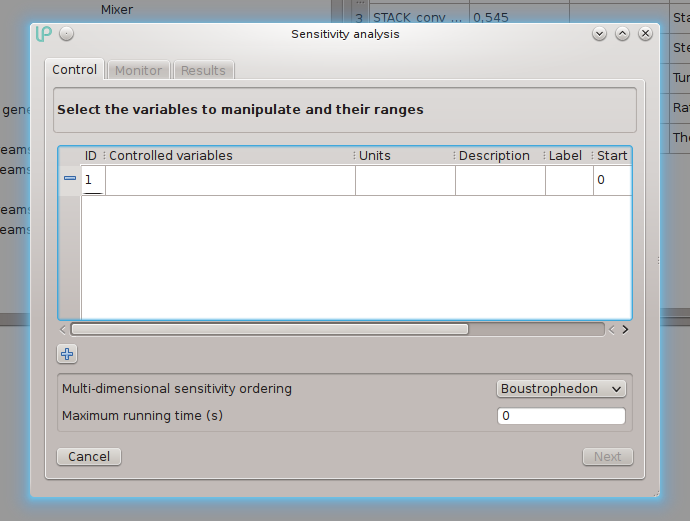
Auf der Registerkarte „Steuerung“ können Sie eine oder mehrere kontrollierte Variablen auswählen (mindestens eine ist erforderlich), die Maßeinheiten, die optionale Beschriftung, die in der Kopfzeile der Ergebnistabelle und der Spalte angezeigt werden soll, sowie die Start- und Endwerte für den Bereich festlegen Scan und die Anzahl der Punkte, in die der Bereich unterteilt werden muss. Die Tabelle ist bereits mit einer Zeile ausgefüllt. Durch Klicken auf das „+“ unten links ist es möglich, weitere Regelvariablen hinzuzufügen. Es ist möglich, eine zuvor eingestellte Regelgröße zu entfernen, indem Sie auf die Schaltfläche „-“ auf der linken Seite jeder Zeile klicken.
Im unteren Teil des Fensters ist es möglich, die Empfindlichkeit der Ausführungsreihenfolge (natürlich, das Standard-Boustrophedon oder Quasi-Spirale) und die maximale Laufzeit festzulegen. Die Empfindlichkeitsausführungsreihenfolge ist wichtig, wenn es einige Bereiche der gescannten Domäne gibt, in denen die Konvergenz schwierig ist. Die maximale Laufzeit wird, wenn sie auf einen Wert festgelegt ist, der strikt größer als Null ist, als Zeitüberschreitung in Sekunden interpretiert. Wenn die Empfindlichkeit so lange läuft, wird der Lauf unterbrochen und die bis zu diesem Zeitpunkt gesammelten Ergebnisse werden angezeigt.
Der Benutzer kann die kontrollierte Variable aus der Liste aller Variablen auswählen, die für den aktuellen Fall angegeben werden können (dies sind die Variablen, die auf der Registerkarte „Eingabe“ der Einheiten und Streams angezeigt werden).
Sobald eine Regelgröße ausgewählt oder ihre Auswahl geändert wurde, aktualisiert das Programm die Maßeinheiten und initialisiert die Anfangs- und Endempfindlichkeitsgrenzen mit dem aktuellen Wert der Variablen; Die Beschreibung der Variablen wird ebenfalls angezeigt. Der Benutzer muss normalerweise nur einen der beiden Grenzwerte ändern und wahrscheinlich die Anzahl der Punkte auf einen Wert festlegen, der größer als der Standardwert von 1 ist, was die Empfindlichkeit gegenüber der Ausführung eines einzelnen Laufs verringern würde.
An dieser Stelle können Sie auf „Weiter“ klicken, um zur Registerkarte „Überwachen“ zu gelangen, wo Sie die zu überwachenden Variablen (Ergebnisse) auswählen können.
Der Benutzer kann die überwachten Variablen aus der Liste aller Ergebnisse für den aktuellen Fall auswählen. Sobald eine Variable ausgewählt oder ihre Auswahl geändert wurde, aktualisiert das Programm die Maßeinheiten, die Beschreibung und die Beschriftung der Variablen. Auf Wunsch kann der Benutzer die Beschriftung ändern, die als Kopfzeile in der entsprechenden Spalte der Ergebnistabelle angezeigt wird.
Die Tabelle der überwachten Variablen weist eine variable Anzahl von Zeilen auf, die jedoch größer oder gleich eins ist (es macht keinen Sinn, eine Sensitivitätsstudie durchzuführen, ohne mindestens eine Variable zu überwachen). Mit den Schaltflächen Plus (+) und Minus (-) kann der Benutzer neue Zeilen hinzufügen oder vorhandene entfernen.
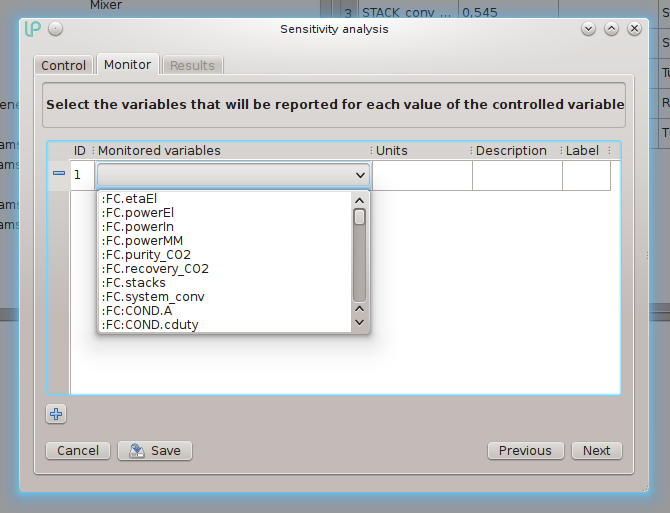
An dieser Stelle können Sie auf „Weiter“ klicken, um zur Registerkarte „Ergebnisse“ zu gelangen, von der aus Sie die Sensitivitätsanalyse starten können, indem Sie auf die Schaltfläche „Los“ klicken. Bevor Sie dies tun, können Sie in diesem Dialog auch die Konfiguration der aktuellen Sensitivitätsanalyse speichern, indem Sie auf Speichern klicken (siehe unten, Sensitivitätsanalysen speichern und laden).
Beachten Sie, dass beim Erreichen der Registerkarte „Ergebnisse“ die beiden vorherigen Registerkarten eingefroren sind, dh die Einstellungen für die Regelgröße und für die überwachten Variablen können nicht mehr geändert werden. Tatsächlich fungiert die Schaltfläche „Empfindlichkeit bearbeiten“ als „Zurück“-Schaltfläche: Sie entsperrt die Registerkarten „Steuerung“ und „Überwachen“ und ermöglicht Ihnen das Ändern beliebiger Einstellungen.
Wird stattdessen eine Sensitivitätsanalyse gestartet, startet die LIBPF® - Benutzeroberfläche den Berechnungskern. Während der Ausführung werden die Zeilen relativ zu jedem Wert der kontrollierten Variablen hervorgehoben, während die Berechnung schrittweise fortgesetzt wird, und die Ergebnisse der überwachten Variablen werden tabellarisch aufgeführt, sobald sie verfügbar sind. Sie können die Tabelle jederzeit kopieren (durch Drücken der Schaltfläche „Ergebnisse in die Zwischenablage kopieren“), die Ausführung der Berechnung stoppen (durch Drücken der Schaltfläche „Stopp“) und fortsetzen (durch Drücken der Schaltfläche „Los“).
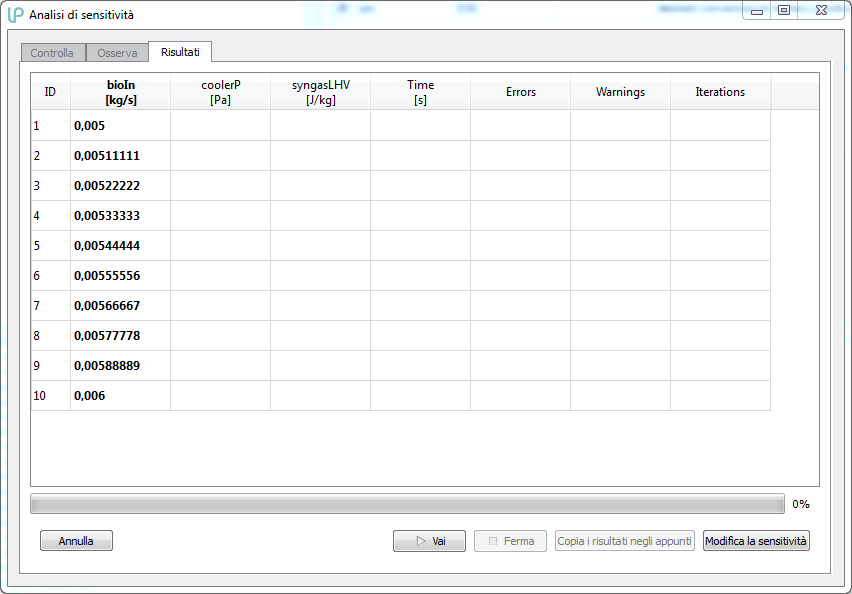
Die Zeilen sind gemäß dieser Tabelle farblich hervorgehoben:
| Grau |  |
Reihe in Ausführung |
| Grün |  |
Zeile ohne Warnungen oder Fehler ausgeführt |
| Gelb |  |
Zeile mit Warnungen ausgeführt |
| Rot |  |
Zeile mit Fehlern ausgeführt (Ergebnisse sind verfügbar, aber wahrscheinlich nicht gültig) |
| Dunkelrot |  |
eile wurde aufgrund eines schwerwiegenden internen Fehlers von LIBPF ® nicht ausgeführt (keine Ergebnisse verfügbar) |
| Lila |  |
Zeile wurde aufgrund eines LIBPF® - Absturzes nicht ausgeführt (kein Ergebnis verfügbar) |
| Dunkles Cyan |  |
Die Zeile wurde aufgrund einer Benutzerunterbrechung nicht vollständig ausgeführt (keine Ergebnisse verfügbar) |
Die so erzeugte Tabelle kann in die Zwischenablage kopiert werden (durch Drücken der Schaltfläche „Ergebnisse in die Zwischenablage kopieren“) und von dort in eine Tabellenkalkulation.
Hinweis: Am Ende der Sensitivität ersetzt die Benutzeroberfläche den Wert, den die kontrollierte Variable beim letzten Durchlauf angenommen hat, in das entsprechende Eingabefeld, sodass die geladenen Fallergebnisse geändert werden.
Speichern und Laden von Sensitivitätsanalysen
Wenn Sie auf der Registerkarte „Überwachen“ auf die Schaltfläche „Speichern“ klicken, nachdem Sie Ihre Sensitivitätsanalyse vollständig spezifiziert haben, wird ein kleiner modaler Dialog angezeigt:
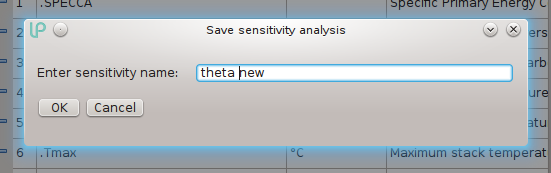
Hier kann ein aussagekräftiger Name für die Vertraulichkeit eingegeben werden, der bis zu 50 Zeichen lang ist und beliebige Zeichen mit Ausnahme der folgenden reservierten Zeichen enthält: <(kleiner als) >(größer als) .(Punkt) :(Doppelpunkt) “(doppelte Anführungszeichen) /(Schrägstrich) (Backslash) |(vertikaler Strich oder senkrechter Strich) ?(Fragezeichen) *(Sternchen) _(Unterstrich) ,Zeichen, deren ASCII-Ganzzahldarstellungen im Bereich von 0 bis 31 liegen, und $(Dollarzeichen).
Wenn der angegebene Name bereits zum Speichern einer Vertraulichkeit für den aktuellen Typ verwendet wurde, wird der Benutzer zur Bestätigung des Überschreibens aufgefordert. Andernfalls wird die Vertraulichkeit in einer XML-Datei im Arbeitsordner mit einem vollständigen Namen gespeichert, der sowohl den Vertraulichkeitsnamen als auch enthält der aktuelle Typname.
Gespeicherte Sensitivitätsanalysen können über das Dialogfeld „Mehrdimensionale Sensitivität öffnen“ im Menü „Werkzeuge“ wieder geladen werden:
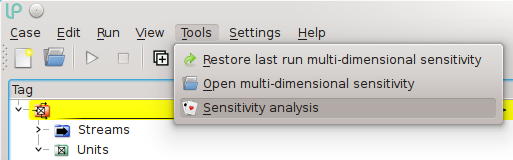
Das folgende Dialogfeld erscheint:
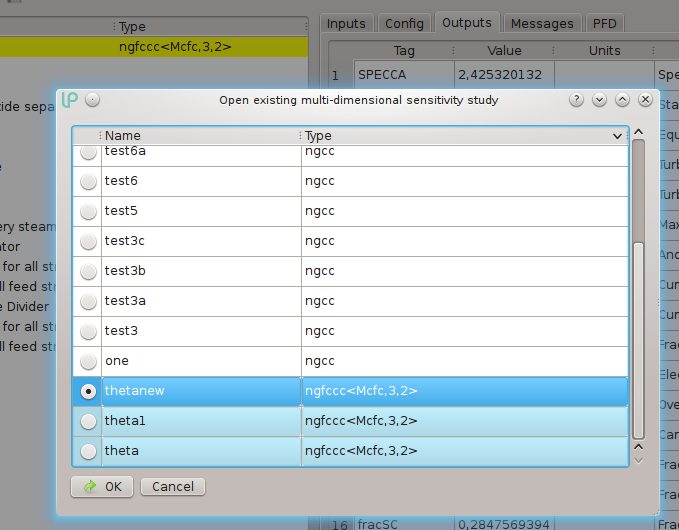
Das Dialogfeld zeigt die Liste der verfügbaren gespeicherten Empfindlichkeiten zusammen mit ihren Modelltypen; Die gespeicherten Sensitivitäten, deren Typ dem Typ des aktuell geladenen Falls entspricht, werden hellblau hervorgehoben. Normalerweise ist es sinnvoll, eine zuvor gespeicherte Empfindlichkeit für denselben Typ wie den aktuellen Typ abzurufen. Fortgeschrittene Benutzer können jedoch die Möglichkeit nutzen, eine vorhandene Empfindlichkeit für einen ähnlichen Typ zu laden, sofern sie wissen, wie sie diese bei Bedarf anpassen können.
Einstellungen
Im Einstellungsmenü können Sie einige allgemeine Einstellungen der Anwendung ändern:
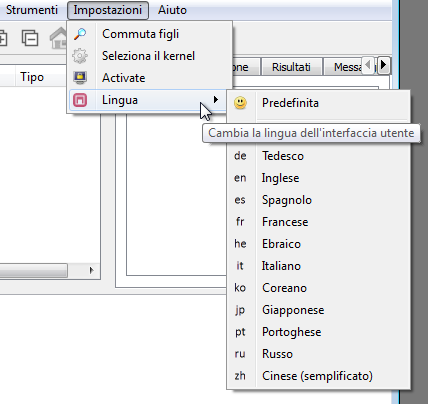
-
Untergeordnetes Element umschalten: Schaltet die Anzeige der Eingabevariablen und der Ergebnisse der Objekte im aktuell ausgewählten Objekt in der Baumansicht im Detailansichtsbereich um. Wenn das aktuell ausgewählte Objekt beispielsweise das DeltaT-Flowsheet ist und die Anzeige der „untergeordneten“ Objekte deaktiviert ist, könnte die Benutzeroberfläche folgendermaßen aussehen:
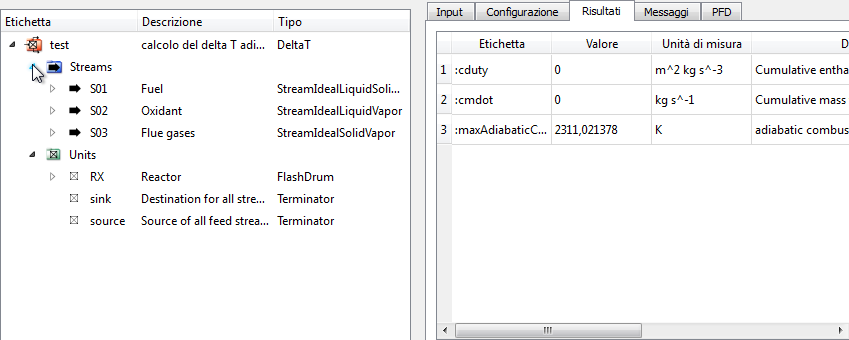
Wenn stattdessen die Anzeige von „Kindern“ aktiviert ist, könnte die Oberfläche wie folgt aussehen:
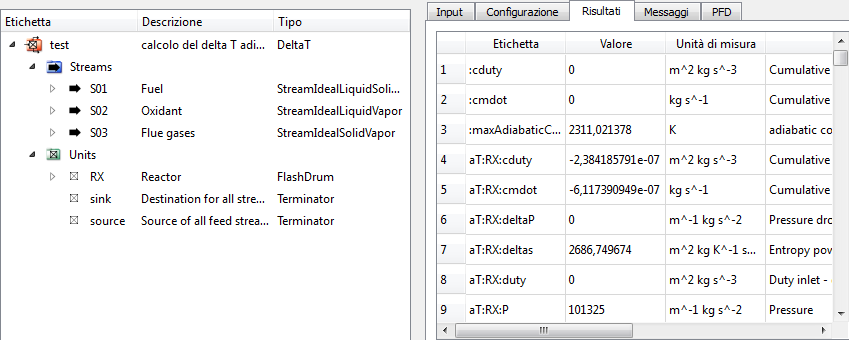
Beachten Sie, wie in der Detailansicht die Ergebnisse der internen Objekte des Flussdiagramms angezeigt wurden, erkennbar daran, dass die Beschriftung den vollständigen Pfad zu ihnen enthält (z. B. ist RX:P der Druck der RX-Einheit);
-
Kernel auswählen: Wenn mehrere Berechnungskerne installiert sind (von denen jeder verschiedene Komponenten und Prozesse simulieren kann), können Sie mit diesem Befehl von einem Kernel zum anderen wechseln;
-
Einheiten: Zur Auswahl der Maßeinheiten für die Anzeige physikalischer Größen;
-
Aktivieren: Ermöglicht Ihnen, den automatischen Aktivierungsvorgang zu starten (siehe LIBPF® - Aktivierungshandbuch ).
-
Sprachauswahl: Von hier aus können Sie die Sprache der Benutzeroberfläche ändern (standardmäßig ist die Sprache des Betriebssystems eingestellt); Hinweis: Die Sprachauswahl wird erst nach einem Neustart der LIBPF® - Benutzeroberfläche wirksam.